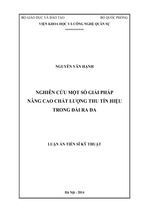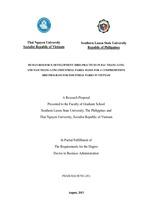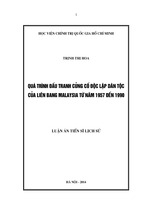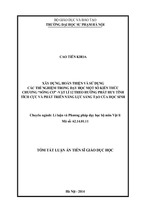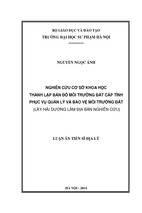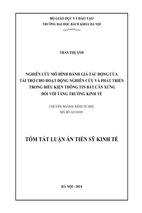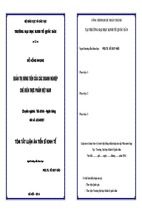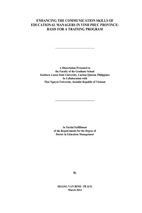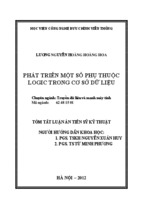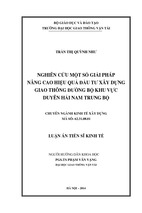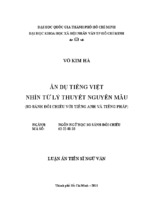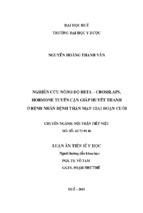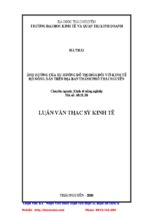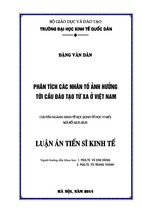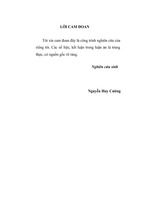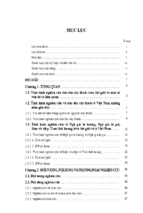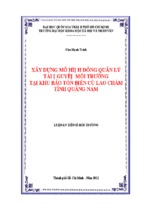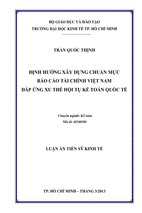HƯỚNG DẪN SỬ DỤNG PHẦN MỀM SURPAC 6.0.3 PHẦN ĐỊA CHẤT
CHƯƠNG 1
ĐỐI TƯỢNG ĐỒ HỌA TRÊN SURPAC
1.1.
CỬA SỔ CHUNG CỦA PHẦN MỀM SURPAC 6.0.3.
1: Menus: Menu chính của chương trình
2: Toolbars: Công cụ
3: Navigator: Cửa sổ file làm việc của surpac
4: Preview pane: Cửa sổ xem file đồ họa.
5: Legend pane: Cửa sổ biên tập màu
6: Graphics: Cửa sổ đồ họa
7: Propecties pane: Cửa sổ thông tin file
8: Layer manager: Cửa sổ hiển thị và quản lý file làm việc
9: Status bar: Vị trí hiển thị câu hỏi và câu lệnh của chương trình
10: Message window: Cửa sổ hiển thị thông báo của chương trình
1.2.
MỞ THƯ MỤC LÀM VIỆC TRÊN SURPAC
Chọn thư mục cần làm việc trên cửa sổ bên trái màn hình Click chuột phải đưa chuột trái
chọn Set as work directory.
1.3.
CÁCH IMPORT CÁC FILE TỪ EXCEL VÀ DXF VÀO SURPAC.
1.3.1.
Cách import file từ excel vào surpac.
-
Cấu trúc file excel.
Để inport file từ excel vào surpac thì file excel chuyển sang file có đuôi mở rộng là .CSV
Ví dụ: Cấu trúc của file *.CSV như sau ID,X,Y,Z,d1,d2,…,dn
id
1
2
x
239231.2
239221.3
y
1241259
1241271
z
64.44
60.86
d1
d
d mom
d2
I-19/1
I-19/2
(Chú ý tên các file ta nên gán thêm 1 số đằng sau bất kỳ ví dụ: point1.csv)
-
Cách import: ví dụ ta cần import file có tên lo1.csv
Từ menu của Surpac chọn File – import – data from many file ( String ) xuất hiện hộp thoại
Import Coordinates …. như hình vẽ:
Location: tên file cần import: lo
ID range: 1
Extension: csv ( đuôi mở rộng của file cần inport )
Tại cửa sổ thứ 2 của hộp thoại ta gõ tên file cần hiển thị trên surpac
Location: tên file hiển thị ( tên file mới )
Chọn Apply xuất hiện hộp thoại Convet text files … như hình vẽ:
Vi dụ như file: lo1.csv
String number: tên điểm ứng với cột ID ( ID cột số 1 )
Y value: tên cột Y tương ứng ( Y cột số 3 )
X value: tên cột X tương ứng ( X cột số 2 )
Z value: tên cột Z tương ứng ( Z cột số 4 )
Sau khi chọn xong ta chọn Apply xuất hiện hộp thọai Convet text files … như hình vẽ:
Tại ô text field number: gõ số tương ứng của cột d1 trong file ( ví dụ d1 là cột số 5 )
Gõ xong chọn Apply:
Xuất hiện hộp thoại Convet text files … như hình vẽ:
Tại ô Text field number: gõ số tương ứng của cột d2 trong file ( ví dụ d2 là cột số 6 ).
Tiếp tục chọn Apply cho đến cột dn của file cần import thì tại ô Text field number: gõ số cột
tương ứng của dn là số n+5.
Sau khu import xong lúc này trên cửa sổ Navigator của Surpac xuất hiện file lo1.str
Để mở file này trên màn hình của Surpac ta chỉ việc dùng chuột trái chọn kéo ra màn hình.
1.3.2.
Cách Import các file đồ họa từ các phần mềm khác ( Autocad, Macrostation, Coredraw,
…) vào Surpac.
Để import các file đồ họa từ các phần mềm khác vào Surpac ta mở các file đó trên phần mềm
gốc của file và chuyển file đó về file có đuôi mở rộng chung gian là *.DXF và gán thêm 1 số bất kỳ
sau tên file. ( ví dụ: topo1.dxf )
Cách import:
Ví dụ: ta import file topo1.dxf
Từ menu của Surpac chọn File – Import – DXF file to a string/DTM file xuất hiện hộp thoại
Convert DXF files to Str files như hình vẽ:
Location: Tên file cần import: topo
ID range: Số sau tên file: 1
Output location: tên file hiển thị trên surpac ( nên để trùng tên với file dxf ).
Chọn Apply kết thúc quá trình import
Từ cửa sổ Navigator của Surpac xuất hiện file topo1.str sau đó ta kéo ra màn hình.
1.3.3.
Quản lý thông tin đối tượng đồ họa trên Surpac:
Phần mềm Surpac quản lý thông tin đối tượng đồ bằng các thông tin sau: ID number, tọa độ
XYZ, d1, d2,…, dn, Layer, String và Segment
Trong 1 layer của surpac gồm từ 1 đến 32000 String và trong 1 String gồm từ 1 đến 32000
Segment
1.3.4.
Cách hiển thị các thông tin của đối tượng đồ họa trên Surpac.
-
Đối tượng đồ họa dạng điểm:
Từ menu của Surpac chọn Display – Point – numbers xuất hiện hộp thoại
Layer name: tên layer cần hiển thị
Desc field number: chọn đối tượng cần hiển thị ( x, y, z, d1, d2, … , dn )
Text Alignment: Hiển thị đối tượng về các phía của điểm ( < phải, > trái, … )
-
Đối tượng dạng String và Segment:
+ Hiển thị các thông tin:
Từ menu của Surpac chọn Display – Strings – With string and segment numbers xuất hiện
hộp thoại như hình vẽ:
Cũng như hiển thị thông tin của điểm ở đây các đối tượng đồ họa được hiển thị cả Strng
number và Segment number và có các lựa chọn thiển thị:
Layer name: tên layer cần hiển thị
Desc field number: chọn đối tượng cần hiển thị ( x, y, z, d1, d2, … , dn )
Text Alignment: Hiển thị đối tượng về các phía của điểm ( < phải, > trái, … )
All points: hiển thị tất cả trên các String
First point: hiển thị ở đầu các String
Centroid: Hiển thị ở trung tâm các String
Sau khi chọn xong các thông tin chọn Apply để hiển thị:
+ Hiển thị các điểm ảo của String:
Từ menu của Surpac chọn Display – Point – Markers xuất hiện hộp thoại như hình vẽ:
Layer name: tên layer cần hiển thị điểm
ở đây ta chọn cách hiển thị là All points:
Cửa sổ dưới đây thể hiện các đối tượng sau:
Số 34.1gồm: 34 là String number và 1 là Segment number
Các dấu (+) là các point markers
Như vậy các String number các số hiệu (TT) của đường còn đối với dạng điểm thì tương ứng
với cột ID number.
Trong 1 string gồm có 1 đến nhiều các segment: ví dụ String 35 gồm 2 segment 2 và 3
1.3.5.
Cách tắt các đối tượng tong tin đồ họa trên Surpac.
Như phần trên ta đã hiển thị các thông tin của điểm gồm độ cao, ghi chú về điểm, String,
Segment …để ẩn các thông tin đó đi ta tiến hành như sau:
Từ menu chọn Display – Hide point – Attributes xuất hiện hộp thoại như hình vẽ:
Lúc này ta chỉ cần quan tâm đến Text Alignment: < phải, > trái … thông tin cần tắt phía nào
của điểm. Sau đó chọn Apply
Tắt các point markers: Từ menu chọn Display – hide temporary markers.
1.4.
BIÊN TẬP CÁC ĐỐI TƯỢNG ĐỒ HỌA TRÊN SURPAC.
1.4.1.
Đối tượng dạng điểm;
+ Delete: Xóa điểm
+ Insert: Thêm điểm trên String ( khoảng cách giữa 2 điểm ta thêm 1 điểm thứ 3 )
+ Move: Dịch chuyển điểm
+ Properties: Xem thông tin của điểm
+ New: Thêm 1 điểm mới bất kỳ không phụ thuộc vào String có sẵn
Như hình vẽ đẻ thêm 1 điểm ta cần gán các thông tin sau;
String: Số String mới cần quản lý
Y value: Tọa độ Y của điểm mới
X value: Tọa độ X của điểm mới
Z value: Độ cao của điểm mới
Nhập xong chọn Apply
+ Maths: Công thức sửa chữa thông tin của 1 điểm gồm: x, y, z
Ví dụ: Muốn nâng độ cao của 1 điểm độc lập hoặc trên 1 String:
Như hình vẽ trên:
Cột Field: Giá trị thông tin cần thay đổi. ( thay đổi giá trị z)
Cột Expression: Cột điền công thức z, y, z,.. +, -, *, / n ( n là số tự
nhiên ). ( muốn z nâng lên hoặc hạ xuống 1 khoảng nào đó ta nhập z+100…)
Khi chọn xong ấn Apply lúc này xuất hiện câu hỏi của chương trình: Select the point apply
maths ( Chọn vào điểm cần sửa chữa ).
1.4.2.
Đối tượng dạng đường ( String và Segment )
-
String:
+ Renumber: thay đổi giá trị của String từ cũ sang mới.
Sau khi chọn Renumber xong ta chọn vào String cần thay đổi trên màn hình xuất hiện hộp
thoại Renumber a string:
Renumber string: số String number cũ
To string: số string mới cần thay đổi
Sau đó chọn Apply
+ Renumber range: Thay đổi giá trị của String theo bước nhảy
Để thay đổi các string theo 1 bước nhảy ta chọn Renumber range màn hình xuất hiện hộp
thoại:
String range from: 2,10,2 là: 2 là string nhỏ nhất, 10 là string lớn nhất và 2 là bước nhảy ( cũ )
String range to: 8,16,2 là: 8 là string nhỏ nhất, 16 là string lớn nhất và 2 là bước nhảy ( mới )
Sau đó chọn Apply.
+ Delete: Xóa string
+ Delete range: Xóa string theo bước nhảy. Sau khi chọn Delete range thì màn hình xuất hiện
hộp thoại ta điền vào ô String range các giá trị cần xóa.
Ví dụ: 2,10,2 là: 2 là string nhỏ nhất, 10 là string lớn nhất và 2 là bước nhảy cần xóa.
+ Copy: Sao chép string
+ Move: Dịch chuyển String
+ Clean: Tìm lỗi string ( các tùy chọn tìm và sửa lỗi giống như sủa lỗi layer ).
+ Reverse: Nghịch, đảo string
+ Rotate: Xoay string
+ Smooth: Làm trơn string
+ Maths: Công thức thay đổi giá trị của string
Field: Giá trị được chọn x, y, z, …
Expression: Công thức thay đổi: z, y, z,.. +, -, *, / n ( n là số tự nhiên )
Sau khi nhập xong ấn Apply rồi chọn vào String cần thay đổi.
-
Segment:
+ Join: Nối các Segment riêng biệt lại với nhau
+ Close: Đóng kín segment
+ Renumber: thay đổi segment number
Muốn thay đổi segment number chọn Renumber và chọn vào segment cần thay đổi lúc này
màn hình xuất hiện hộp thoại:
Segment: số segment cũ
To string: số segment mới cần thay đổi
Sau đó chọn Apply.
+ Reverse: nghịch, đảo segment
+ Break: Cắt segment thành 2 phần
+ Break by dragging line: Cắt 1 nửa của segment
+ Delete: Xóa 1 segment.
+ Delete portion: Xóa segment theo đường đi của chuột ( Chọn 1 điểm trên Segment giữ
chuột kéo đến điểm cần xóa ).
+ Copy: Sao chép segment
+ Move: Dịch chuyển segment
+ Change gradient: thay đổi độ dốc cho segment.
Sau khi chọn Change gradient đưa chuột chọn điểm đầu và điểm cuối của segment thì màn
hình xuất hiện hộp thoại:
Angle: theo góc
Percentage: theo phần trăm
“1 in x” ratio: theo tỷ lệ
Gradient: điền giá trị % hoặc tỷ lệ theo số tự nhiên
Sau đó chọn Apply
+ Extend to line: Kéo dài 1 segment từ 1 điểm đầu của segment đến 1 segment nằm cắt ngang
với segment cần kéo dài.
+ Rotate: Xoay segment
+ Trim: Cắt các segment theo mép đường boundary khép kín.
+ Truncate line: Cắt 2 segment giao nhau
+ Expand/contract: Offset segment khép kín: Chọn 1 điểm trong ( nếu offset phía trong ) hoặc
1 điểm ngoài ( nếu offset phía ngoài ) của segment khép kín.
Distance: theo chiều dài
Percentage: theo phần trăm
Offset amount: khoảng cách hoặc % offset ( theo số tự nhiên ). Sau đó chọn Apply
+ Clean: Sửa lỗi segment ( các tùy chọn tìm và sửa lỗi giống như sủa lỗi layer ).
+ Normalise segment: Lọc điểm và chia điểm đều nhau theo khoảng cách bất kỳ trên Segment
Maximum distance between point: khoảng cách nhỏ nhất đến 2 điểm ( số nguyên dương )
Operate on: theo segment, theo string hoặc theo layer
Remove duplicates: Loại bỏ những điểm trùng nhau
Trap distance for removing duplicates: Khoảng cách lớn nhất để loại bỏ các điểm trùng nhau
Kết thúc chọn Apply.
+ Maths: Công thức thay đổi giá trị của segment.
Field: Giá trị được chọn x, y, z, …
Expression: Công thức thay đổi: z, y, z,.. +, -, *, / n ( n là số tự nhiên )
Sau khi nhập xong ấn Apply rồi chọn vào String cần thay đổi.
1.4.3.
Làm việc với Layer
+ Propecties: Xem thông tin của 1 Layer
+ Clean: Kiểm tra lỗi và sửa lỗi 1 layer
Function:
Closure: Sự khép kín
Cross-overs: Sự cắt nhau, giao nhau
Duplicate point: Điểm trùng nhau
Duplicate Segment: Segment trùng nhau
Minimum Area: Diện tích nhỏ nhất
Minimum points:
Spikes: Sự phân nhánh
Action: Mark: đánh dấu
Target: Layer (cả lớp)
Remove: Xóa
string ( theo string )
Trap distance: khoảng cách tìm lỗi
Marker colour: Màu phát hiện lỗi
Measure distances and angles in: 2D ( bản đồ 2 D )
bản đồ 3D để sửa lỗi )
+ Close: Xóa 1 lớp hiện thời trên màn hình.
3D ( bản đồ 3D ) ( ta thường chọn là
+ Close all: Xóa tất cả các lớp hiện thời trên màn hình.
+ Clear: Làm sạch 1 lớp
+ Clear all: Làm sạch tất cả các lớp
+ New: Tạo 1 layer mới
+ Transfrom: Chuyển góc nhìn bản đồ theo 3 điểm tự chọn trên màn hình.
+ Maths: Công thức trên layer
String range: bước thay đổi trên string ( số nguyên dương )
Field: Giá trị được chọn x, y, z, …
Expression: Công thức thay đổi: z, y, z,.. +, -, *, / n ( n là số tự nhiên )
1.4.4.
Các cách sao chép, dịch chuyển đối tượng đồ họa theo String và Segment.
Để sao chép, dịch chuyển các đối tượng đồ họa theo các trục x, y, z, góc và chiều dài thì ta
đưa bản vẽ trên màn hình về các góc nhìn tương ứng theo thanh công cụ hệ tọa độ sau:
Theo thứ tự từ trái sang phải:
+ Phóng to màn hình
+ Thu nhỏ màn hình
+ Đưa bản vẽ về mặt phẳng
+ Đưa góc nhìn bản vẽ theo 1 điểm và 1 góc bất kỳ trên màn hình.
+ Đưa bản vẽ về hệ tọa độ phẳng chuẩn theo trục xy
+ Đưa bản vẽ về hệ tọa độ chuẩn theo trục xz
+ Đưa bản vẽ về hệ tọa độ chuẩn theo trục zy
-
Theo String:
Sao chép: Copy String constrained by
X: Sao chép String theo trục X
Y: Sao chép String theo trục Y
Z: Sao chép String theo trục Z
XY: Sao chép String theo trục XY
XZ: Sao chép String theo trục XZ
YZ: Sao chép String theo trục YZ
+ Bearing & distance: Sao chép string theo phương, chiều dài và hướng dốc.
Trước tiên ta phải chọn vào string cần sao chép màn hình xuất hiện hộp thoại.
New string: số string number mới
Bearing: Phương vị
Dip: Góc dốc
Slope distance: Chiều dài nghiêng
Nhập xong chọn Apply
+ Rotate: Sao chép string theo 1 góc bất kỳ
Chọn 2 điểm trên string 1 điểm đầu và 1 điểm làm tâm quay xong xuất hiện hộp thoại
New String: số string number mới
Angle: Số góc quay ( theo độ )
Nhập xong chọn Apply
+ Transformation: Sao chép string theo 4 điểm:
Chọn 2 điểm đầu và cuối của string cần sao chép sau đó chọn 2 điểm mới điểm đầu và cuối
cho string di chuyển đến màn hình xuất hiện hộp thoại
New String: số string number mới
Scale: Tỷ lệ so với string gốc
Rotation: Góc quay so với string gốc
Shift Y: Gia số tọa độ theo trục Y
Shift X: Gia số tọa độ theo trục X
Shift Z: Gia số tọa độ theo trục Z
Nhập xong chọn Apply.
Dịch chuyển: Move String constrained by:
Tương tự như sao chép string:
-
Theo Segment:
+ Sao chép Segment: Copy Segment constrained by:
Tương tự như sao chép String.
+ Dịch chuyển Segment: Move Segment constrained by:
Tương tự như dịch chuyển String.
1.4.5.
Làm việc với Trim và Clip của Segment:
+ Làm việc với Trim
-
Trim by window box: Xóa segment theo vùng chọn của chuột
Partialy: xóa 1 phần
Enrtialy: xóa hoàn toàn
Inside: xóa bên trong đường chọn
Outside: xóa bên ngoài đường chọn
- Xem thêm -