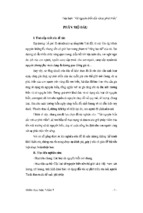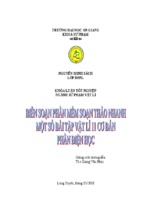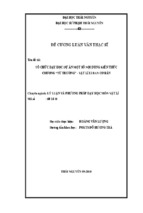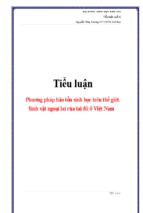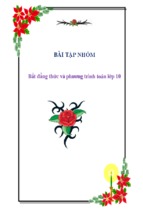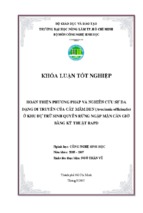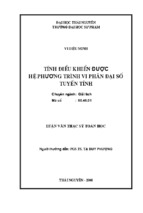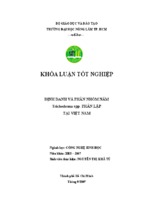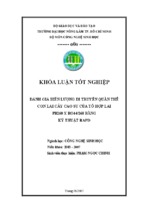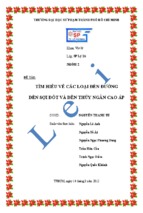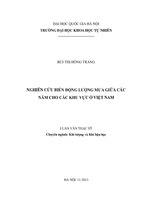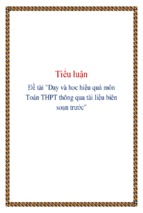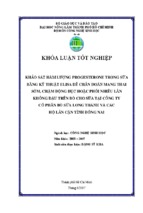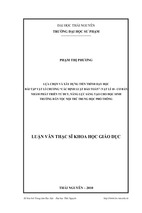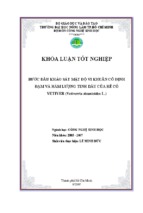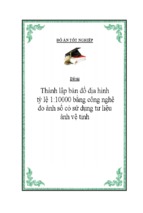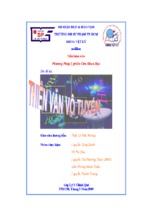Đề tài khảo sát về Windows
PHẦN 1-3B :CÁC CÔNG CỤ
Chương 7: Khảo Sát về Windows (Exploring Windows)
Sự thúc đẩy lớn nhất trong các môi trường ứng dụng ngày nay thì giao diện
đồ họa cần thiết cho người sử dụng graphical user interface (GUI). Sức mạnh của
sự phát triển GUI tập trung quanh window.
Chương này diễn tả phần lớn những gì với một cửa sổ trong môi trường Windows.
Bạn đã tiếp xúc các windows trong chương đầu, vì vậy chương này sẽ bổ sung
thêm những gì bạn đã học
Miêu tả và sự khác biệt giữa các kiểu cửa sổ khác nhau:
Có nhiều kiểu cửa sổ khác nhau và sẽ thi hành khác nhau, sử dụng trong
việc phát triển các ứng dụng của bạn.
Tập hợp các thuộc tính cửa sổ thông qua windows property sheet:
Sheet thuộc tính của cửa sổ (Windows property sheet) có thể giúp bạn
điều khiển và theo dõi các thuộc tính (property) của cửa sổ bạn.
Thêm vào và thực hiện các window controls:
Có nhiều điều khiển (controls), giống như tab controls hoặc command
buttons, mà bạn có thể thêm vào window.
PowerBuilder 5 thậm chí đã thêm nhiều controls hơn trước khi giúp bạn
phát triển một ứng dụng chuyên nghiệp thật nhẹ nhàng đáng kể.
Thực hiện tính kế thừa windows (windows inheritance)
Sự thừa kế (Inheritance) là một công cụ vô cùng mạnh. Chương này giới
thiệu bạn về windows inheritance và sẽ trình bày cho bạn biết
inheritance như thế nào để có thể làm công việc lập trình của bạn thật dễ
dàng.
7.1) Sử dụng Windows Property Sheet:
Bạn đã xem một phần nhỏ của các thuộc tính windows trong Windows
Property Sheet khi một cửa sổ w_vidu được xác định. Phần sau đây thảo luận các
thuộc tính khác của windos có thể được tập hợp bên trong Windows Property
Sheet và lý do sao bạn nên sử dụng chúng.
Có 4 cách để đẩy lên một window property sheet bên trong window painter:
Double-click vào window
Click vào Properties icon trong PowerBuilder window painter.
Click vào Edit, chọn Properties như trong sơ đồ 4.1.Sơ đồ này giúp bạn
mỡ Windows Properties bằng cách sử dụng PowerBuilder menu.
Right-click lên window và chọn Properties (hình 4.2)
7.1.1) General Window Properties:
Đề tài khảo sát về Windows
Khi bạn mỡ windows property sheet, trang General tab được hiển thị, trang
này cho phép bạn thiết lập các thuộc tính chung cho window và các thuộc tính
được định nghĩa như sau:
Title Bar:
Title Bar là một thanh có tiêu đề trên đỉnh của một cửa sổ. Title bar chứa các
Control menu icon (được gọi là Control menu trong window painter của
PowerBuilder), Maximize box và Minimize box. Nếu bất kỳ những cái này
hoạt động thì title bar cũng hoạt động.
Ghi chú:
Tựa đề của MDI Frame _Multiple Document Interface Frame (hoặc cửa sổ
chính trong một ứng dụng SDI_Single Document Interface) cũng là tên của
ứng dụng. Tiêu đề sẽ được hiển thị khi bạn đẩy lên Windows 95 taskbar
của bạn và ngay khi bạn nhấn Ctrl + Tab để chuyển đổi giữa các ứng dụng.
Menu Name:
Khả năng chọn lựa Menu Name cho PowerBuilder biết là menu nào cần gắn
vào Window. Bởi vì bạn đã tạo duy nhất một menu, m_vidu, đó là menu mà
bạn sẽ có để sử dụng ngay bây giờ.
Visible:
Đánh dấu Visible tức là cho biết bạn có muốn hiển thị window này không khi
nó được đẩy lên. Việc đánh dấu này được xem như một little odd mà bạn yêu
cầu, làm sao tạo một window và kế đó là làm cho nó không thể trông thấy
(invisible)? Đôi khi nó thì thiết thực hơn để che khuất một cửa sổ bằng cách
làm cho nó invisible và chỉ hiển thị khi cần thiết.
Enable:
Đôi khi bạn muốn hiển thị window nhưng không cho phép nhập vào nó. Nếu
tắt enable thì không cho phép hiển thị window.
Ghi chú:
Các thuộc tính visible và enable thì phần lớn thường được dùng trong
PowerScript. Nếu bạn muốn window hay window control không thấy
được (invisible), ta sử dụng lệnh :
Windowname.Hide()
Còn nếu bạn muốn window hay window control thấy được (visible), thì
sử dụng lệnh:
Windowname.Show()
Chú ý, thay vì sử dụng lệnh Hide và Show ,Visible và Enabled thì chắc
chắn hơn để ấn định trực tiếp đến các thuộc tính window:
Windowname. Visible = TRUE
Windowname. Enabled = FALSE
Sử dụng đạc tính Enabled là cách duy nhất để chọn lựa xem coi một
window có được enabled hoặc disabled (không cho phép)
Border:
Đề tài khảo sát về Windows
Border controls là định đường viền bao quanh cửa sổ. Các cửa sổ Main và
MDI phải có border. Nếu loại bỏ border trên cửa sổ là tạo ảo giác cho một cửa
sổ, trong khi thực tế có hai cái.
Control Manu:
Biểu tượng Control Menu là ảnh trên góc trái của cửa sổ bạn, chứa các ứng
dụng của bạn (hoặc là window hay icon). Điều này điều khiển xem coi bạn có
một hộp Control menu trên cửa sổ của bạn hay không?
Ghi chú:
Nó thì dễ thay đổi khi thao tác Control menu với nhiều người sử dụng
Windows khác nhau. Hộp Control menu cũng được gọi là Control Box.
Control menu xuất hiện khi bạn click một lần trên Control box.
PowerBuilder nhóm Control menu box và Control menu thành một và
gọi là Control menu.
Maximize Box: Là một box ở góc trên bên phải của cửa sổ bạn. Nó hoạt động
giống như một nút chuyển đổi giữa màn hình đầy (full-screen) và vùng hiển thị
bình thường của nó.
Minimize Box: Cũng là một hộp ở góc trên bên phải của cửa sổ bạn. Nó thu
gọn cửa sổ của bạn thành một entry trên task bar.
Resizable: Click trên Resizable là sắp xếp lại window.
Định nghĩa các kiểu cửa sổ (Window Types):
+ Sử dụng Main Windows:
Có lẽ bạn sẽ sử dụng các cửa sổ Main nhiều hơn các loại khác. Cửa sổ Main
là cửa sổ đứng một mình (trừ khi ở bên trong một MDI frame). Nếu bạn
không sử dụng một MDI frame, thì cửa sổ đầu tiên được mỡ là cửa sổ main.
Ngay cả trong một ứng dụng Windows đơn giản, tự bạn sẽ tìm thấy sự cần
thiết để sử dụng MDI frame kết hợp với MicroHelp như là một “shell” (vẻ bề
ngoài) cho tất cả các cửa sổ main của bạn. MicroHelp thì rất tuyệt cho việc
hiển thị message đến người sử dụng, và MDI frame trông có vẻ mang tính
chuyên nghiệp hơn các cửa sổ main đứng một mình. Bên trong MDI frame
của bạn, tất cả các cửa sổ sheet quan trọng có thể sẽ kết thúc là main
windows.
+Sử dụng Pop-Up Windows: Cửa sổ này sẽ thường xuyên được mỡ từ bên
trong cửa sổ khác (chúng có một cửa sổ chính). Mặc dù cửa sổ Pop-Up không
thể che phủ bởi cửa sổ cha của no,ù nhưng nó có thể kéo dài thời gian ở hai
bên đường ranh giới của cửa sổ cha. Khi cửa sổ cha đã đóng hoặc thu nhỏ, thì
cửa sổ Pop-Up cũng đóng hoặc thu nhỏ.
Các cửa sổ Pop-Up thông thường được sử dụng như một cửa sổ cung cấp
(support). Ví dụ, nếu như bạn yêu cầu nhập vào một customer number, cửa sổ
Pop-Up sẽ hiển thị tất cả các customer number với các tên cho bạn. Cửa sổ
Pop-Up là cách tốt nhất để liên kết một cửa sổ với một cửa sổ khác, nhưng
Đề tài khảo sát về Windows
phải cẩn thận không nên sử dụng chúng quá nhiều. Một application có số
lượng cửa sổ Pop-Up menu lớn thì thông thường là dấu hiệu mà MDI nên sử
dụng, đặc biệt là nếu cửa sổ không thấy để liên kết với các cửa sổ khác.
+ Sử dụng Child Windows (Cửa sổ con):
Các cửa sổ con (Child) thì cũng được mỡ từ bên trong cửa sổ khác và cũng có
cửa sổ cha (parent). Có một vài điểm mạnh khác nhau, tuy nhiên:
_ Cửa sổ Child có thể chưa bao giờ tồn tại bên ngoài của cửa sổ cha.
_Cửa sổ Child chưa bao giờ được xem là hoạt động.
_Khi một cửa sổ Child được thu nhỏ, nó chỉ chứa đầy không gian của cửa
sổ Parent.
_Cửa sổ Child không thể có menu.
Mặc dù cửa sổ Child không được sử dụng thường xuyên, chúng có thể có kiểu
cửa sổ Pop-Up nếu bạn muốn tránh xa sự chủ động và thụ động của cửa sổ
parent bởi vì bạn đã viết PowerScript rồi.
+Sử dụng Response Windows (Cửa sổ đáp ứng) :
Cửa sổ đáp ứng (Response) là kiểu cửa sổ Pop-Up. Chúng khác cửa sổ PopUp ở chỗ chúng có một phương thức ứng dụng (không có cửa sổ khác trong
ứng dụng có thể truy xuất cho đến khi cửa sổ response được đóng)
Các cửa sổ Respone thường được gọi là các dialog box. Bạn sẽ sử dụng cửa
sổ respone thường xuyên. Ví dụ, chúng hữu dụng nếu bạn không muốn user
tiếp tục với ứng dụng của bạn cho đến khi các câu hỏi đã được trả lời. Nếu
việc chuyển đổi của bạn không có lưu, cửa sổ respone xuất hiện và yêu cầu sự
chuyển đổi nên lưu lại, người sử dụng không thể tiếp tục cho đến khi các câu
hỏi đã được trả lời.
+Sử dụng MDI Frames và MDI Frames with MicroHelp :
MDI Frames là một cửa sổ (gọi là một frame) chứa các cửa sổ khác (gọi là
các sheet). Bạn chỉ có một frame trên một application nhưng có nhiều sheet
bên trong frame của bạn.
Trong bất kỳ ứng dụng Windows phức tạp ( thường thường là đơn giản), bạn
nên sử dụng một cái MDI Frames. MicroHelp làm việc tốt như là một cách
thức dễ dàng để truyền một thông điệp (message) đến người sử dụng (Save
was successful!, Please wait., và v.v.) trừ phi dừng ứng dụng của bạn.
Ghi chú:
Nếu bạn sử dụng một MDI Frame, bạn nên sử dụng nó với MicroHelp.
(MicroHelp thì dễ sử dụng, nó không tác động một cách đáng lưu ý vào sự thi
hành ứng dụng của bạn.)
Nếu bạn đã định rõ cửa sổ của bạn là một kiểu nào đó và sau đó thay đổi ý
định của bạn là muốn nó thành một kiểu khác,bạn đi vào hộp thoại Window
Style và đơn giản chọn một kiểu mới. Điều này có lẽ gây một vài khó khăn
Đề tài khảo sát về Windows
nếu bạn chuyển đổi từ một SDI application thành một MDI application,
nhưng về mặt khác nó trở nên vấn đề nhỏ.
Color (Màu):
Bạn cũng có thể thay đổi màu nền (background) của cửa sổ bạn trong hộp
thoại Window Style. Trong hộp danh sách drop-down của Window Color, bạn có
thể chọn màu bạn muốn cho cửa sổ chính của bạn. Nếu cửa sổ của bạn là MDI
frame, hộp danh sách drop-down của MDI Client Color có thể điều khiển màu
background của tất cả các cửa sổ sheet của bạn.
7.1.2)Position (Vị trí):
Bằng cách click vào Position tab trên windows property sheet, bạn có thể định
vị trí của cửa sổ bạn. Không những giúp PowerBuilder cho phép bạn nhập Height
(chiều cao), Width (chiều rộng) và tọa độ (X,Y) của cửa sổ bạn, mà còn giúp bạn
có được sự minh họa sinh động của cửa sổ trong mối liên hệ với monitor screen
của bạn.
Position tab cũng cho phép bạn định trạng thái ban đầu của cửa sổ bạn. (Cửa
sổ ban đầu có thể là Maximize, Minimize hoặc là Normal).
7.1.3) Pointer (Con trỏ):
Thường thường, bạn muốn giữ biểu tượng pointer mặc định khi con trỏ chuột
di chuyển ngang qua cửa sổ bạn. Tuy nhiên, nếu bạn muốn thay đổi cách xuất hiện
của con trỏ chuột khi đi ngang qua cửa sổ, bạn hãy sử dụng pointer tab để chọn
một pointer mới cho cửa sổ của bạn. Dùng trang Pointer tab để xem một pointer
khác khi pointer đi ngang qua cửa sổ của bạn.
7.1.4) Icon (Biểu tượng):
Biểu tượng của cửa sổ xuất hiện bên trên góc trái của ứng dụng của bạn.
(Trong Windows3.1, điều này không đúng, nhưng nếu cửa sổ được thu nhỏ thì
biểu tượng tượng trưng cửa sổ bạn sẽ xuất hiện). Biểu tượng này mặc định là biểu
tượng Application!. Nếu bạn muốn thay đổi icon của bạn thành cái khác, click vào
trang Icon tab trong windows property sheet.
Chọn một icon để tượng trưng cho cửa sổ bạn khi nó được thu nhỏ. Mặc định
là biểu ượng Application!.
Nếu bạn muốn sử dụng một icon khác cho cửa sổ thu nhỏ , PowerBuilder yêu
cầu chọn một trong những icon được cất giữ trong Stock icons hoặc Browse các
file chứa icon mà bạn muốn dùng.
7.1.5) Scroll (Thanh cuộn)
Scroll tab trên windows property sheet, xem hình 4.7 cho phép bạn định rõ
các đặc tính của thanh cuộn.
Units Per Line:
Đề tài khảo sát về Windows
Cho phép bạn định rõ là bạn muốn cuộn đi bao nhiêu khi người sử dụng
click vào thanh cuộn đứng. Chế độ mặc định (0) cho thấy rằng một đơn vị
trên mỗi dòng được di chuyển khi click trên mũi tên thanh cuộn.
Units Per Column:
Cho phép bạn định rõ là bạn muốn cuộn đi bao nhiêu khi người sử dụng
click vào thanh cuộn ngang. Chế độ mặc định (0) cho thấy rằng một đơn
vị trên mỗi cột được di chuyển khi click trên mũi tên thanh cuộn.
Column Per Page:
Cho thấy rằng có bao nhiêu cột sẽ được cuộn qua khi người sử dụng click
trên thanh cuộn đến trang sau đó.
Line Per Page:
Cho thấy rằng có bao nhiêu dòng sẽ được cuộn xuống (hay lên) khi người
sử dụng click trên thanh cuộn đến trang phía dưới (hay phía trên).
HScroll Bar:
Một thanh cuộn ngang được đặt bên dưới cửa sổ bạn. Điều này cho phép
bạn dịch chuyển cửa sổ đi qua lại trong trường hợp thông tin của bạn rộng
hơn cửa sổ bạn.
VScroll Bar:
Một thanh cuộn đứng được đặt trên cạnh bên phải của cửa sổ bạn. Điều
này cho phép bạn dịch chuyển cửa sổ đi xuống dưới trong trường hợp
thông tin của bạn dài hơn cửa sổ.
7.1.6) ToolBar:
Trang ToolBar tab, cho phép bạn thiết lập các thuộc tính toolbar như sau của cửa
sổ:
Alignment:
Alignment điều khiển sự sắp đặt toolbar trên cửa sổ. Bạn có thể chọn top,
bottom, left, right hoặc float.
X và Y: Định vị trí cho toolbar của bạn trên cửa sổ.
Width và Height: Định hình dạng về chiều cao và rộng của toolbar trong
lúc ứng dụng của bạn đang chạy.
Visible: Hiển thị thanh toolbar có được thấy hay không khi ứng dụng của
bạn đang chạy.
7.2) Bổ sung thêm các điều khiển cửa sổ (Window Control):
Window Control là bất kỳ những cái gì bạn muốn đặt trong một cửa sổ. Hầu
hết cửa sổ PainterBar chứa các công cụ điều khiển khác nhau mà bạn có thể đặt
trên cửa sổ của bạn. Các control thì cần thiết cho mỗi cửa sổ; nếu không có các
control thì cửa sổ là một hộp đơn giản với các chức năng không được hiển thị trên
màn hình của bạn.
Để đặt một control trên một cửa sổ, bạn có thể sử dụng sự liệt kê biểu tượng
được kéo xuống. Điều này hiển thị tất cả các control icon mà bạn có thể chọn :
Đề tài khảo sát về Windows
Bạn có thể dễ dàng bổ sung thêm các control đến cửa sổ của bạn bằng cách click
trên một icon và sau đó là click vào chỗ bạn muốn đặt control trên cửa sổ bạn.
7.2.1)Các Control mới trong PowerBuilder 5:
PowerScript đã thêm một vài control mới, có thể làm nổi bật nhiều ứng dụng
của PowerBuilder.
Tab Controls:
Tab control là một cách thức dễ dàng và có hiệu quả để đặt nhiều control trên
một hệ thống. Ví dụ, bạn có hai DataWindow được liên kết : DataWindow 1
và DataWindow 2. Hơn nữa, giả sử rằng bạn muốn một tab folder được dùng
để tách rời và chọn lựa giữa hai DataWindow.
Đầu tiên bạn phải tạo tab folder control, điều này được làm bằng cách
click vào tab icon
Và kế tiếp click vào bất kỳ nơi nào trong phạm vi cửa sổ của bạn. Khi bạn
làm xong, bạn sẽ có một tab trông rất cơ bản :
Đề tài khảo sát về Windows
Bây giờ click chuột phải bất kỳ ở đâu trên tab, trừ chỗ tab name (none).
Một menu sẽ pop up từ cái này và bạn có thể chọn sheet thuộc tính cho
toàn thể tab control.
Bạn có thể chuyển đổi ngay bây giờ các properties của tab control là hộp
thoại tab control. Điển hình là tên và màu đã được chuyển đổi trên tab
control :
Đề tài khảo sát về Windows
_Các thuộc tính sau đây có thể dùng trong tab control:
Picture On Right
Xác định rõ có hay không một ảnh là
phần của nhãn tab ở bên phải (nhấp click
vào) hoặc ở bên trái (tắt click) của text.
PowerTips
Định rõ có hay không PowerTipText cho
một trang tab được hiển thị như là
PowerTip (pop-up đặt nhãn cho tab) khi
con trỏ chuộr tạm dừng trên tab.
Fixed Width
Định rõ có hay không các tab có chiều
rộng được ấn định, có nghĩa là chúng
không thu lại thành chiều dài của các
nhãn text của chúng.
Focus
Down
on
Button
Định rõ xem mỗi tab có được focus (tiêu
điểm) khi người sử dụng click vào nó hay
không?
Show Text
Xác định rõ text đã định cho mỗi nhãn tab
được hiển thị.
Show Picture
Xác định xem có hiểu thị picture được
chọn cho mỗi tab hay không?
Perpendicular Text
Đề tài khảo sát về Windows
Xác định xem nhãn tab được vẽ vuông
góc với trang tab.
MultiLine
Xác định rõ các tab có thể xuất hiện nhiều
hơn một hàng. Nếu không có phạm vi cho
tất cả tab trong một hàng đơn, một mũi tên
điều khiển kép sẽ hiển thị để cho phép
người sử dụng cuộn đến các tab mà không
phù hợp.
Ragged Right
Xác định rõ các tab được kéo dài ra để
chiếm đầy không gian dọc theo cạnh của
thanh điều khiển hay không?
Bold Selected Text
Xác định rõ text cho các tab đã chọn là
bold (click vào) hoặc text trên tab đã chọn
có sự sắp đặt giống như các tab khác.
Tiếp theo bạn sẽ thiết lập các thuộc tính riêng trên mỗi trang tab. Click
chuột phải vào tên của trang tab (“none”), Điều này sẽ kéo lên sheet thuộc
tính của TabPage,
Đề tài khảo sát về Windows
Trên sheet thuộc tính của TabPage, bạn có thể thiết lập màu cho mỗi trang
tab hoặc PowerTip mà sẽ xuất hiện như con trỏ chuột của bạn đặt trên trang
tab.
Sau khi bạn thiết lập thuộc tính trang tab, bạn sẵn sàng thêm cái khác.
Trang tab thứ 2 (thứ 3, thứ 4, v..v…) sẽ có thuộc tính giống như trang tab
trước mà bạn đã chuyển đổi. Để thêm trang tab, click chuột phải trên tab
control và click vào Insert Tab Page.
Một trang tab mới đã được thêm đến trang tab cũ. Mặc dù trang tab này
cũng cần phải được làm theo yêu cầu, phần lớn việc làm theo yêu cầu được
làm cho trang tab 1 được mang sang trang tab 2.
Đề tài khảo sát về Windows
Bây giờ các trang tab này chứa DataWindow. Khi trang tab không dài hơn
tầm nhìn, DataWindow thì cũng lấy từ tầm nhìn (view).
Kế tiếp, trong môi trường phát triển, chúng ta click trên trang tab 2. Chú
ý, cả trang tab đầu tiên và bất kỳ control trên đó không được thấy trừ
folder tab. Các trang tab khác của một tab control được đẩy lên bằng cách
click trên folder tab.
Bạn có thể thêm các control khác vào trang tab thứ 2. Trong trường hợp
này, chúng ta thêm một DataWindow khác hơn cái đã thêm trước kia, các
trang tab khác có thể chứa nhiều control khác:
Tuy nhiên, khi bạn click trên folder tab khác, trang tab đầu tiên và tất cả
các control của nó trở nên bị che khuất. Kế tiếp bạn xem trang tab thứ 2
với tất cả control của nó.
Đề tài khảo sát về Windows
Rich Text Edits:
Là các control làm cho ứng dụng của bạn có khả năng xử lý word, bao gồm
khả năng thay đổi font và bề ngoài văn bản của bạn. Rich Text Edit bao gồm
nhiều điểm đặc trưng giống với Microsoft Word hoặc WordPerfect.
Đặt một Rich Text Edit trên cửa sổ bạn rất dễ, đơn giản là bạn click vào
biểu tượng Rich Text Edit
Sau đó bạn đặt nó trên vùng của cửa sổ bạn. Nhờ vào tính chất xử lý Word
của Rich Text Edit, các thuộc tính đã được phân loại vào thuộc tính
General thì giống với thuộc tính của các control khác) và chỉ có thuộc tính
Document là dành riêng cho Rich Text Edit. Xem hình 4.20
_Thuộc tính Document của Rich Text Edit cụ thể như sau:
Document Name
Tên sẽ được hiển thị trong hàng đợi
của máy in khi người sử dụng in nội
dung của control.
Tabs Visible
Xác định rõ các tab được thấy hay
không?
Header-Footer
Miêu tả Rich Text Edit control có
phần header-footer hay không?
Popup Menu
Cho biết xem người sử dụng có truy
Đề tài khảo sát về Windows
Returns Visible
xuất đến popup menu hay không?
Bằng cách click chuột phải trên rich
text edit.
Spaces Visible
Xác định xem carriage returns được
thấy rõ hay không?
Field Names Visible
Xác định xem các khoảng trắng có
được thấy rõ hay không?
Fields Visible
Cho biết xem các tên field nhập vào
có được hiển thị trong các input field
hay không, đúng hơn là các giá trị
input field
Ruler Bar
Xác định xem các field nhập vào có
được nhìn thấy rõ hay không?
Tab Bar
Cho biết ruler bar có xuất hiện trên
vùng soạn thảo hay không?
Word Wrap
Cho biết một thanh chứa các tab thiết
lập được thấy rõ trên vùng soạn thảo
hay không?
Pictures As Frame
Cho biết text tự động chồng lên dòng
kế tiếp khi dòng đi tới giới hạn.
Tool Bar
Cho biết xem rich text edit sẽ hiển thị
các ảnh (bitmap) như là frame hay
không?
Background Field Color
Undo Depth
Cho biết xem thanh công cụ cho việc
định dạng văn bản có xuất hiện trên
vùng soạn thảo hay không?
Left Margin
Mặc định màu background cho các
field nhập vào.
Top Margin
Right Margin
Thiết lập số lớn nhất của sự hoạt động
mà Undo sẽ undo
Chiều rộng của giới hạn bên trái trên
Đề tài khảo sát về Windows
trang in.
Bottom Margin
Chiều rộng của giới hạn đỉnh trên
trang in.
Chiều rộng của giới hạn bên phải trên
trang in.
Chiều rộng của giới hạn bên dưới
trên trang in.
Picture Listboxes and Drop-Down Picture Listboxes:
_Picture Listbox giống với các mẫu listbox ngoại trừ mỗi word có một picture
liên kết với nó. Các thuộc tính của Picture Listbox cũng giống như vậy, chỉ
khác là có các sheet thuộc tính Picture và Item.
_Picture tab trên sheet thuộc tính của Picture Listbox cho phép bạn chọn các
picture để liên kết với listbox của bạn.
_Kế tiếp bạn có thể liên kết picture với một particular item hoặc các item
trong Items tab của sheet thuộc tính Picture Listbox.
_Sau khi đánh trong văn bản cho sự chọn lựa của bạn, như là bạn làm việc với
các mẫu listbox, chọn picture number (picture index) của picture mà bạn
muốn liên kết với item này.
Listviews:
Các listview thì giống các picture listbox nhiều, ngoại trừ bạn có nhiều control
hơn qua các item trong listview của bạn đuợc hiển thị như thế nào. Bạn có thể
hiển thị các listview theo một trong bốn kiểu trình bày sau đây:
Large icon view : Điều này giống như một group được nhìn thấy bên
trong cửa sổ của bạn
Listview : Điều này trình bày các icon nhỏ với cái dòng text bên cạnh
icon.
Small icon view : Điều này giống với Listview, chỉ khác là các icon có thể
sắp xếp lại.
Report View: Điều này hiển thị tên và thông tin chi tiết cho mỗi danh
sách item. Report View được thiết lập cho việc sử dụng PowerScript.
_ Các thuộc tính general của một listview như sau :
Đề tài khảo sát về Windows
Fixed Locations
Cho biết các icon có ở trong vị trí được
ấn định hoặc user có thể kéo icon đến
một vị trí mới (không cần click) hay
không?
Edit Labels
Cho biết việc soạn thảo của các label
có được công nhận trong một listview
hay không?.
Auto Arrange
Extended Select
Button Header
Deleted Items
Cho biết nếu các icon tự động sắp xếp
trong vùng rộng hoặc tầm nhìn icon
nhỏ
Cho biết dù có hay không cũng hơn
một item có thể được chọn lựa trước
kia.
Header hiển thị report xuất hiện như là
các button có thể đẩy lên thay cho các
label.
Label Wrap
Scrolling
Show Header
View
Cho biết là người sử dụng sau cùng có
thể delete các item từ listview với
phím delete.
Cho biết là các label của các item có
thể được bao phủ để khỏi bị dồn về một
dòng.
Cho biết là thanh cuốn có xuất hiện
trên listview hay không?
Cho biết các header nên trình bày trong
một tầm nhìn báo cáo.
Chuyển đổi tầm nhìn đến Large Icon,
Small Icon, List, hoặc Report.
Bạn có thể liên kết các picture với listview control của bạn. Bạn có thể thiết
lập các ảnh khác nhau như là lớn, nhỏ và trạng thái view của listview của bạn.
Sau cùng, trong Items tab cùng với các picture listbox, bạn thêm các item đến
listview và kết hợp các picture index cho chúng.
Đề tài khảo sát về Windows
Phụ thuộc vào sự quan sát mà bạn đang sử dụng và trạng thái của các item
trong listview của bạn, các picture khác nhau có thể được sử dụng cho item
giống nhau.
Treeviews:
Treeviews cho phép bạn dùng PowerScript để thiết lập một cấu trúc cây điều
khiển trên cửa sổ của bạn. Cấu trúc cây này là giống với cấu trúc cây mà bạn
đã xem khi sử dụng Windows Explorer hoặc File Manager. Sơ đồ của các
treeview control bao gồm:
Sự tượng trưng Text và graphical (bitmap) cho mỗi node.
Dùng tay drag-and-drop dễ dàng.
Thao tác dể dàng của các node cây cho việc sử dụng copy, cut, paste,
delete và insert các node cây.
Mỡ rộng và ngắt các node cây dễ dàng.
_Trong Treeview có một vài thuộc tính duy nhất:
Show Buttons
Hiển thị nút + và – bên cạnh mỗi nút
cha
Disable Drag and Drop
Cho biết rằng các item có thể không
được drag
Show Lines
Cho biết là có các line kết nối các
item trên treeview.
Lines at Root
Cho biết là có các line đang kết nối tất
cả các item gốc.
Indentation
Số của các đơn vị PowerBuilder mà
được dùng cho việc thụt vô giữa các
mức trên treeview.
Sau đó bạn có thể kết hợp picture với treeview được dùng với PowerScript.
Kế tiếp công việc này sẽ liên kết với cây của bạn.
Quả thật việc thực hiện cây treeview yêu cầu một vài sự hiểu biết cách làm
việc của chúng và của PowerScript. Bạn có thể tìm hiểu thêm trong chương
“Programing in PowerScript”
Pictures tab trên sheet thuộc tính của TreeView
Đề tài khảo sát về Windows
- Xem thêm -