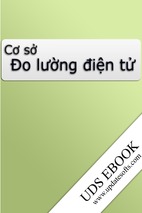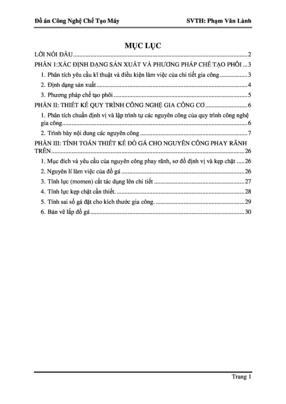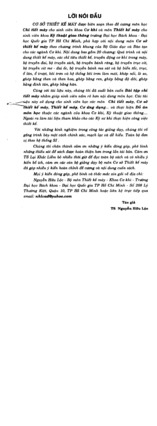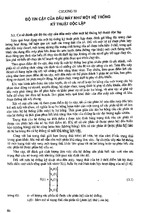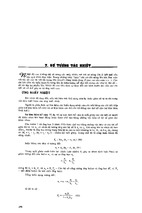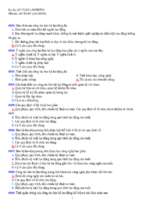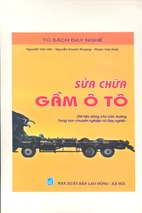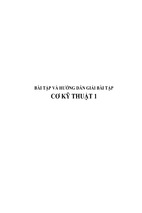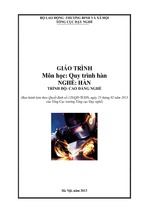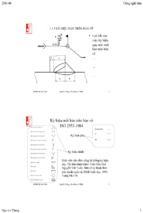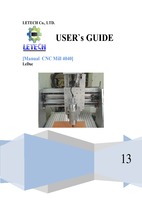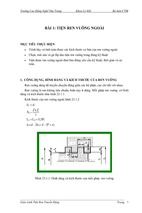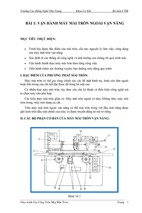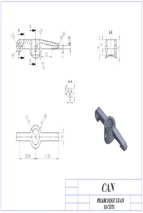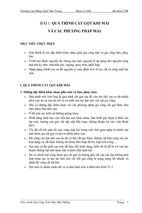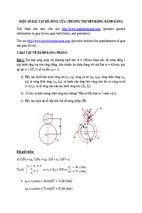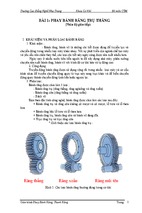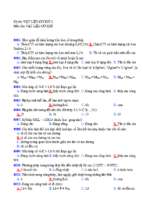Chöông 1: GIÔÙI THIEÄU
I. Giôùi thieäu ………………………………………………………………………………………………1
1. Giới thiệu về Cad và phần mềm Autocad………………………………………………………………1
2. Cài đặt phần mềm Autocad: ……………………………………………………………………………2
3. Caùch khôûi ñoäng chöông trình AutoCAD………………………….………………………………………………………………………7
4. Caùc thao taùc veà file…………………………………………………………………………………………………………7
5. Caùc chöùc naêng phím taét…………………………………………………………………………………………………………11
Chöông 2: THIEÁT LAÄP BAÛN VEÕ
1. Xaùc ñònh baûn veõ: ……………………………………..……………………………………………… 13
2. Caùc thao taùc cô baûn……………………………………………………………………………………17
Chöông 3: LEÄNH VEÕ CÔ BAÛN
1. Ñoaïn thaúng: …………………………………………………………………………………..……… 22
2. Veõ ñöôøng troøn - leänh Circle…………………………………………………………………………..33
3. Cung tròn …………………………………………………………………………………………..…35
4. Các thủ thuật hiệu chỉnh ………………………………………………..……………….……………38
5. Lệnh vẽ đa giác (Polygon) ……………………………………………………………………………40
6. Lệnh vẽ hình chữ nhật (Rectangle) ……………………………..……………………….……………41
7. Lệnh vẽ hình elip (Ellipse) …………………………………………………………..………………41
8. Các lệnh hiệu chỉnh đối tượng ……………………………………………………..…………………42
Chöông 4: LAØM VIEÄC VÔÙI LÔÙP
1. Khái niệm về Layer……………………………………………………...……………………………50
2. Thay đổi tính chất Layer …………………………………………………….……..…………………50
3. Các lệnh làm việc theo lớp…………………………………………………….………………………52
Chöông 5: TAÏO VAØ IN BAÛN VEÕ
1. Tạo khổ giấy……………………………………………………….………….………………………56
2. Tạo khung bản vẽ …………………………………………………………….………………………56
3. Ghi văn bản vào bản vẽ……………………………………………………….………………………56
4. Thiết lập trang in………………………………………………..…………….………………………60
TAØI LIEÄU THAM KHAÛO………………………………………………..……………………………71
Chöông 1: GIÔÙI THIEÄU
I. Giôùi thieäu
1. Giới thiệu về Cad và phần mềm Autocad
- Thuaät ngöõ CAD (Computer – aided – design): Nghóa laø thieát keá nhôø söï hoã trôï cuûa maùy
tính, töø moät saûn phaåm ñôn giaûn ñeán nhöõng coâng trình lôùn thuoäc nhieàu lónh vöïc khaùc nhau.
- Acad coù theå söû duïng ñeå thöïc hieän: Caùc baûn veõ xaây döïng, cô khí, maïch ñieän, veõ caùc bieåu
töôïng logo, veõ baûn ñoà,…. Tuy nhieân autocad ñöôïc söû duïng nhieàu vaø khoâng theå thieáu trong thieát
keá xaây döïng vaø thieát keá cô khí.
AutoCAD lµ phÇn mÒm m¹nh trî gióp thiÕt kÕ, s¸ng t¸c trªn m¸y tÝnh cña h·ng
AUTODESK (Mü) s¶n xuÊt.
HiÖn t¹i ngêi ta hay dïng c¸c thÕ hÖ AutoCAD sau.
ThÕ hÖ
ThÕ hÖ
Thêi gian
Version 2.1-Release 6
Release 14
05-1997
Version 2.5-Release 7
AutoCAD 2000
2000
Version 2.6-Release 8
AutoCAD 2002
2001
Version 2.7-Release 9
AutoCAD 2004
2004
1.1. AutoCAD trong hÖ thèng c¸c phÇn mÒm ®å ho¹ vµ v¨n phßng
PhÇn mÒm AutoCAD lµ phÇn mÒm thiÕt kÕ th«ng dông cho c¸c chuyªn ngµnh c¬ khÝ chÝnh
x¸c vµ x©y dùng. B¾t ®Çu tõ thÕ hÖ thø 10 trë ®i phÇm mÒm AutoCAD ®· ®îc c¶i tiÕn m¹nh mÏ
theo híng 3 chiÒu vµ t¨ng cêng thªm c¸c tiÖn Ých th©n thiÖn víi ngêi dïng.
Tõ thÕ hÖ AutoCAD 10 phÇn mÒm lu«n cã 2 phiªn b¶n song hµnh. Mét phiªn b¶n ch¹y
trªn DOS vµ mét phiªn b¶n ch¹y trªn WINDOWS, xong ph¶i ®Õn thÕ hÖ AutoCAD 14 phÇn
mÒm míi t¬ng thÝch toµn diÖn víi hÖ ®iÒu hµnh WINDOWS vµ kh«ng cã phiªn b¶n ch¹y trªn
DOS nµo n÷a.
AutoCAD cã mèi quan hÖ rÊt th©n thiÖn víi c¸c phÇn mÒm kh¸c nhau ®Ó ®¸p øng ®îc c¸c
nhu cÇu sö dông ®a d¹ng nh: ThÓ hiÖn, m« pháng tÜnh, m« pháng ®éng, b¸o c¸o, lËp hå
s¬ b¶n vÏ,...
§èi víi c¸c phÇn mÒm ®å ho¹ vµ m« pháng, AutoCAD t¹o lËp c¸c khèi m« h×nh ba chiÒu
víi c¸c chÕ dé b¶n vÏ hîp lý, lµm c¬ së ®Ó t¹o c¸c bøc ¶nh mµu vµ ho¹t c¶nh c«ng tr×nh . AutoCAD
còng nhËp ®îc c¸c bøc ¶nh vµo b¶n vÏ ®Ó lµm nÒn cho c¸c b¶n vÏ kü thuËt mang tÝnh chÝnh x¸c.
§èi víi c¸c phÇn mÒm v¨n phßng ( MicroSoft Office ), AutoCAD xuÊt b¶n vÏ sang hoÆc
ch¹y trùc tiÕp trong c¸c phÇn mÒm ®ã ë d¹ng nhóng (OLE). C«ng t¸c nµy rÊt thuËn tiÖn cho
viÖc lËp c¸c hå s¬ thiÕt kÕ cã kÌm theo thuyÕt minh, hay tr×nh bµy b¶o vÖ tríc mét héi ®ång.
§èi víi c¸c phÇn mÒm thiÕt kÕ kh¸c. AutoCAD t¹o lËp b¶n ®å nÒn ®Ó cã thÓ ph¸t triÓn tiÕp
vµ bæ xung c¸c thuéc tÝnh phi ®Þa lý, nh trong hÖ thèng th«ng tin ®Þa lý (GIS)
Ngoµi ra AutoCAD còng cã ®îc nhiÒu tiÖn Ých m¹nh, gióp thiÕt kÕ tù ®éng c¸c thµnh
phÇn c«ng tr×nh trong kiÕn tróc vµ x©y dùng lµm cho AutoCAD ngµy cµng ®¸p øng tèt h¬n nhu cÇu
thiÕt kÕ hiÖn nay.
1.2. Nh÷ng kh¶ n¨ng chÝnh cña AutoCad
Cã thÓ nãi, kh¶ n¨ng vÏ vµ vÏ chÝnh x¸c lµ u thÕ chÝnh cña AutoCad. PhÇn mÒm cã thÓ thÓ
hiÖn tÊt c¶ nh÷ng ý tëng thiÕt kÕ trong kh«ng gian cña nh÷ng c«ng tr×nh kü thuËt. Sù tÝnh to¸n cña
c¸c ®èi tîng vÏ dùa trªn c¬ së c¸c to¹ ®é c¸c ®iÓm vµ c¸c ph¬ng tr×nh khèi phøc t¹p, phï hîp víi
thùc tiÔn thi c«ng c¸c c«ng tr×nh x©y dùng.
AutoCad söa ch÷a vµ biÕn ®æi ®îc tÊt c¶ c¸c ®èi tîng vÏ ra. Kh¶ n¨ng ®ã cµng ngµy cµng
m¹nh vµ thuËn tiÖn ë c¸c thÕ hÖ sau. Cïng víi kh¶ n¨ng bè côc míi c¸c ®èi tîng, AutoCad
t¹o ®iÒu kiÖn tæ hîp nhiÒu h×nh khèi tõ sè Ýt c¸c ®èi tîng ban ®Çu, rÊt phï hîp víi ý tëng s¸ng t¸c
trong ngµnh x©y dùng.
AutoCad cã c¸c c«ng cô t¹o phèi c¶nh vµ hç trî vÏ trong kh«ng gian ba chiÒu m¹nh,
gióp cã c¸c gãc nh×n chÝnh x¸c cña c¸c c«ng tr×nh nh trong thùc tÕ.
AutoCad cung cÊp c¸c chÕ ®é vÏ thuËn tiÖn, vµ c«ng cô qu¶n lý b¶n vÏ m¹nh, lµm cho b¶n
vÏ ®îc tæ chøc cã khoa häc, m¸y tÝnh xö lý nhanh, kh«ng m¾c lçi, vµ nhiÒu ngêi cã thÓ tham
gian trong qu¸ tr×nh thiÕt kÕ.
Cuèi cïng, AutoCad cho phÐp in b¶n vÏ theo ®óng tû lÖ, vµ xuÊt b¶n vÏ ra c¸c laäi tÖp kh¸c
nhau ®Ó t¬ng thÝch víi nhiÒu thÓ lo¹i phÇn mÒm kh¸c nhau.
2. Cài đặt phần mềm Autocad:
- Höôùng daãn caøi ñaët cad 2004, có nhiều phương pháp cài đặt và dưới đây là một phương
pháp cài đặt từ CD Rom(trường hợp máy không tự đọc được CD Rom), ta cần thực hiện các bước
như sau:
Bước 1: Chọn Start\Settings\Control Panel
Bước 2: Choïn Add or remove programs
Bước 3: Choïn Add New Programs\ CD or Floppy
Bước 4: Choïn Browse…
Bước 5: Choïn ñòa chæ löu phaàn meàm
Bước 6: Choïn Install\ Install.
Böôùc 7: choïn Next
Böôùc 8: choïn I accept\Next
Böôùc 9: choïn Next
Böôùc 10: Ñieàn ñaày ñuû thoâng tin vaøo khung beân döôùi sau ñoù choïn Next
Böôùc 11: choïn Full\Next
Böôùc 12: choïn Next
Böôùc 13: choïn Next
Böôùc 14: choïn Next
Böôùc 15: choïn Finish
Böôùc 16: Copy taát caû file trong thö muïc autocad-crack vaøo thö muïc caøi ñaët (C:\Program
Files\AutoCAD 2004\acad.exe)
3. Caùch khôûi ñoäng chöông trình AutoCAD
Double click vaøo bieåu töôïng
treân neàn desktop.
Choïn START/ Programs/ Autodesk/ AutoCAD 2004.
Sau khi khôûi ñoäng (hoaëc thöïc hieän leänh NEW), hoäp thoaïi START UP xuaát hieän. Hoäp thoaïi
naøy bao goàm 4 trang: Open a drawing, Start from Scratch, Use a Template vaø Use a Wizard.
1/ Trang Open a drawing:
2/ Trang Start from Scratch:
3/ Trang Use a Template:
Cho pheùp choïn caùc baûn veõ maãu coù saün trong AutoCad vôùi phaàn môû roäng .DWT.
4/ Trang New a Wizard:
Cho pheùp thieát laäp baûn veõ vôùi caùc kích thöôùc khaùc nhau.
1
2
3
4
Chuù yù:
Neáu khi khôûi ñoäng maø khoâng xuaát hieän hoäp thoaïi STARTUP, baïn coù theå khaéc phuïc
baèng caùch sau:
Tools => Options => System => Show Startup dialog box trong vuøng General Options.
4. Caùc thao taùc veà file
4.1. Leänh taïo file baûn veõ môùi – Leänh New
Caùch goïi leänh:
File / New
Command: New8 hoaëc Ctrl + N
Khi thöïc hieän leänh NEWseõ xuaát hieän hoäp thoaïi CREATING NEW DRAWING cho pheùp
ta taïo moät file baûn veõ môùi.
4.1.1. Start from Scratch:
Choïn Metric
Nhaán OK
" ACAD taïo ra moät file baûn veõ môùi coù giôùi haïn khoå A3 (420 x 297).
4.1.2. Use a Template:
Cho pheùp choïn caùc baûn veõ maãu coù saün trong ACAD.
4.1.3. Use a Wizard:
Cho pheùp thieát laäp baûn veõ vôùi caùc kích thöôùc khaùc nhau.
Advanced Setup : xuaát hieän hoäp thoaïi vaø tieán haønh thieát laäp baûn veõ môùi theo 5
böôùc sau :
u UNIT: Choïn ñôn vò ño chieàu daøi.
u ANGLE: Choïn ñôn vò ño goùc.
u ANGLE MEASURE: Choïn höôùng vaø vò trí goác O.
u ANGLE DIRECTION:
Choïn chieàu quay cuûa goùc.
u AREA: Xaùc ñònh dieän tích giaáy veõ.
4.2. Leänh save:
4.2.1 Löu baûn veõ hieän haønh
Caùch goïi leänh nhö sau:
Pull - down menu
Screen Menu
Goõ leänh
Toolbar
File\ Save. . .
FILE\ Save
Save hoaëc Ctrl +S
Standard
Leänh Save duøng ñeå ghi baûn veõ hieän haønh thaønh moät taäp tin file. Khi goïi leänh
naøy seõ xuaát hieän hoäp thoaïi Save Drawing As.
Ta nhaäp teân file vaøo oâ soaïn thaûo File name. Teân file coù toái ña 256 kyù töï, teân file
coù theå laø chöõ in hoa, chöõ thöôøng, caùc kyù töï / \ _ - $ # ( ) ^ hoaëc khoaûng troáng coù theå söû duïng khi
ñaët teân, caàn chuù yù ñeán thö muïc ta ghi teân file. Ta coù theå ghi baûn veõ AutoCAD2004 theo file
DXF, R14, R13, R12 hoaëc .DWT.
Sau ñoù nhaép nuùt Save.
4.2.2 Ghi baûn veõ ñaõ ñaët teân thaønh teân khaùc (leänh Save As)
Caùch goïi leänh nhö sau:
Pull - down menu
Screen Menu
Goõ leänh
File\ SaveAs. . .
FILE\ Saveas
Saveas
Leänh Save as duøng ñeå ghi baûn veõ hieän haønh ñaõ ñaët teân thaønh moät teân khaùc. Sau khi goïi
leänh seõ xuaát hieän hoäp thoaïi Save Drawing As. Caùc böôùc thöïc hieän nhö leänh Save.
4.2.3. Më b¶n vÏ cã s½n.
Menu bar
NhËp lÖnh
Toolbar
File\Open...
Save hoÆc Ctrl + O
XuÊt hiÖn hép tho¹i : Select File
- Chän th môc vµ æ ®Üa chøa File cÇn më : Look in
- Chän kiÓu File cÇn më (NÕu CÇn )ë : File of type
- Chän File cÇn më trong khung.
- Cuèi cïng nhÊn nót OPEN hoÆc nhÊn phÝm ENTER
- NÕu nhÊn vµ Cancel ®Ó huû bá lÖnh Open
4.2.4. §ãng b¶n vÏ
Menu bar
NhËp lÖnh
Toolbar
File\Close
Close
NÕu b¶n vÏ cã söa ®æi th× xuÊt hiÖn hép tho¹i nh¾c nhë ta cã ghi thay ®æi kh«ng
- Chän YES ®Ó cã ghi thay ®æi (Xem tiÕp môc 2 Lu b¶n vÏ)
- Chän NO nÕu kh«ng muèn ghi thay ®æi
- NÕu nhÊn vµ Cancel ®Ó huû bá lÖnh Close.
4.2.5. Tho¸t khái AutoCad
Menu bar
NhËp lÖnh
Toolbar
File\Exit
Exit, Quit, Ctrl + Q
HoÆc ta cã thÓ chän nót dÊu nh©n ë gãc trªn bªn ph¶i cña mµn hinh
HoÆc nhÊn tæ hîp phÝm Alt + F4
NÕu b¶n vÏ cha ®îc ghi th× xuÊt hiÖn hép tho¹i nh¾c nhë ta cã ghi file b¶n vÏ kh«ng
♦ Chän YES ®Ó cã ghi thay ®æi (Xem tiÕp môc 2 Lu b¶n vÏ)
♦ Chän NO nÕu kh«ng muèn ghi thay ®æi
♦ NÕu nhÊn vµ Cancel ®Ó huû bá lÖnh Close.
5. Caùc chöùc naêng phím taét
- F1 : Trî gióp Help
- F2 : ChuyÓn tõ mµn h×nh ®å ho¹ sang mµn h×nh v¨n b¶n vµ ngîc l¹i.
- F3 : (Ctrl + F) T¾t më chÕ ®é truy b¾t ®iÓm thêng tró (OSNAP)
- F5 : (Ctrl + E) ChuyÓn tõ mÆt chiÕu cña trôc ®o nµy sang mÆt chiÕu trôc ®o kh¸c.
- F6 : (Ctrl + D) HiÓn thÞ ®éng t¹o ®é cña con chuét khi thay ®æi vÞ trÝ trªn mµn h×nh
- F7 : (Ctrl + G) Më hay t¾t m¹ng líi ®iÓm (GRID)
- F8 : (Ctrl + L) Giíi h¹n chuyÓn ®éng cña chuét theo phö¬ng th¼ng ®øng hoÆc n»m ngang
(ORTHO)
- F9 : (Ctrl + B) BËt t¾t böíc nh¶y (SNAP)
- F10 : T¾t më dßng tr¹ng th¸i Polar
- PhÝm ENTER : KÕt thóc viÖc ®öa mét c©u lÖnh vµ nhËp c¸c d÷ liÖu vµo m¸y ®Ó xö lý.
- PhÝm BACKSPACE ( <-- ): Xo¸ c¸c kÝ tù n»m bªn tr¸i con trá.
- PhÝm CONTROL : NhÊp phÝm nµy ®ång thêi víi mét phÝm kh¸c sÏ g©y ra c¸c hiÖu qu¶ kh¸c
nhau tuú thuéc ®Þnh nghÜa cña ch¬ng tr×nh (VÝ dô : CTRL + S lµ ghi b¶n vÏ ra ®Üa)
- PhÝm SHIFT : NhÊp phÝm nµy ®ång thêi víi mét phÝm kh¸c sÏ t¹o ra mét ký hiÖu hoÆc kiÓu
ch÷ in.
- PhÝm ARROW (c¸c phÝm mòi tªn ): Di chuyÓn con trá trªn mµn h×nh.
- PhÝm CAPSLOCK : ChuyÓn gi÷a kiÓu ch÷ thêng sang kiÓu ch÷ in.
- PhÝm ESC : Huû lÖnh ®ang thùc hiÖn.
- R (Redraw) : TÈy s¹ch mét c¸ch nhanh chãng c¸c dÊu "+" ( BLIPMODE )
- DEL : thùc hiÖn lÖnh Erase
- Ctrl + P : Thùc hiÖn lÖnh in Plot/Print
- Ctrl + Q : Thùc hiÖn lÖnh tho¸t khái b¶n vÏ
- Ctrl + Z : Thùc hiÖn lÖnh Undo
- Ctrl + Y : Thùc hiÖn lÖnh Redo
- Ctrl + S : Thùc hiÖn lÖnh Save , QSave
- Ctrl + N : Thùc hiÖn lÖnh T¹o míi b¶n vÏ New
- Ctrl + O : Thùc hiÖn lÖnh më b¶n vÏ cã s½n Open
Chøc n¨ng cña c¸c phÝm chuét:
- PhÝm tr¸i dïng ®Ó chän ®èi tîng vµ chän c¸c vÞ trÝ trªn mµn h×nh.
- PhÝm ph¶i, t¬ng ®¬ng víi phÝm ENTER trªn bµn phÝm, ®Ó kh¼ng ®Þnh c©u lÖnh.
- PhÝm gi÷a (thêng lµ phÝm con l¨n) dïng ®Ó kÝch ho¹t trî gióp b¾t ®iÓm, hoÆc khi xoay th× sÏ thu
phãng mµn h×nh t¬ng øng.
5. C¸c quy íc
5.1 HÖ to¹ ®é:
Mçi ®iÓm trong kh«ng gian ®îc x¸c ®Þnh b»ng 1 hÖ to¹ ®é x, y, z víi 3 mÆt ph¼ng c¬ b¶n xy, xz,
yz.
5.2 §¬n vÞ ®o:
Thùc tÕ thiÕt kÕ trong ngµnh x©y dùng cho thÊy, ®¬n vÞ thêng dïng ®Ó vÏ lµ mm. Do vËy nh×n
chung, ta cã thÓ quy íc r»ng: mét ®¬n vÞ trªn mµn h×nh t¬ng ®¬ng víi mét mm trªn thùc tÕ.
5.3 Gãc xoay:
- Gãc vµ ph¬ng híng trong AutoCad ®îc quy ®Þnh nh sau:
Gãc 0 ®é
T¬ng øng víi híng §«ng
Gãc 90 ®é
T¬ng øng víi híng B¾c
Gãc 180 ®é
T¬ng øng víi híng T©y
Gãc 270/-90 ®é
T¬ng øng víi híng Nam
- Trong mÆt ph¼ng hai chiÒu, xoay theo chiÒu kim ®ång hå lµ gãc ©m (-), ngîc
chiÒu kim ®ång hå lµ gãc d¬ng (+).
Caâu Hoûi
Caâu 1: Autocad laø gì?
Caâu 2: Caùch caøi ñaët phaàn meàm autocad 2004?
Caâu 3: Trình baøy caùc phím chöùc naêng chính trong autocad?
Chöông 2: THIEÁT LAÄP BAÛN VEÕ
1. Xaùc ñònh baûn veõ:
1.1 Thieát laäp giôùi haïn vuøng veõ -MVSETUP:
Có 2 cách vẽ :
Vẽ tự do : ko định giới hạn bản vẽ
Vẽ theo khung : Bản vẽ được giới hạn theo khổ giấy (lệnh Limits)
Các loại khung : khung A1,A2,A3,A4
Tỷ lệ bản vẽ là tỷ lệ giữa kích thước trên bản vẽ khi in ra và kích thước thực. Có các cách vẽ
để thể hiện tỷ lệ bản vẽ như sau :
Vẽ theo tỷ lệ 1:1, scale khung in (chủ yếu dùng khi vẽ trên Model Space)
Vẽ theo tỷ lệ bản vẽ. Giữ nguyên khung in (chủ yếu dùng khi vẽ trên layout)
Vẽ theo tỷ lệ bất kỳ, khống chế tỷ lệ khung in/ tỷ lệ bản vẽ (ít dùng)
Coâng duïng leänh: ñònh ñôn vò (units), heä soá tæ leä baûn veõ (drawing scale factor) vaø kích
thöôùc giaáy veõ (paper size). Sau khi thieát laäp, AutoCad veõ moät ñöôøng bao hình chöõ nhaät theo giôùi
haïn baûn veõ.
Caùch goïi leänh:
Command: MVSETUP8
Doøng leänh:
Enable paper space? [No/Yes] : Goõ N 8
Enter units type [Scientific/Decimal/Engineering/Architectural/Metric]: Choïn ñôn vò
Enter the scale factor: Nhaäp giaù trò heä soá tæ leä
Enter the paper width: Nhaäp giaù trò chieàu roäng giaáy
Enter the paper height: Nhaäp giaù trò chieàu cao giaáy
1.2 Ñònh ñôn vò baûn veõ
Menu bar
Format\Units
NhËp lÖnh
Units
1.3 Coâng cuï trôï giuùp
1. 3.1 Leänh ERASE:
Caùch goïi leänh:
Modify / Erase
Command: E8
Toolbar Modify
Coâng duïng leänh: Duøng ñeå xoùa ñoái töôïng.
Toolbar
Doøng leänh:
Select objects: (Choïn ñoái töôïng caàn xoùa (baèng caùch Click chuoät))
Select objects: (Tieáp tuïc choïn ñoái töôïng hay nhaán Enter thöïc hieän xoùa)
1.3.2. Leänh MOVE
Coâng duïng leänh: duøng ñeå dôøi 1 hay nhieàu ñoái töôïng töø vò trí naøy ñeán vò trí khaùc
treân baûn veõ.
Caùch nhaäp leänh
Modify / Move
M8
Toolbar MODIFY
Doøng nhaéc
Select objects:
Select objects:
Specify base point or displacement:
Specify second point of displacement:
1.3.3 Leänh COPY
Coâng duïng leänh:
Caùch nhaäp leänh:
Modify / Copy
Co 8
Toolbar MODIFY
1.3.4. Leänh EXPLODE
Coâng duïng leänh: duøng ñeå phaù vôõ ñoái töôïng phöùc thaønh caùc ñoái töôïng ñôn.
Caùch nhaäp leänh:
Modify / Explode
X8
EXPLODE
Toolbar MODIFY
Doøng nhaéc:
Select object:
Polygon – 1 object
Line – 5 objects
Select object:
1.3.5. Leänh ALIGN
Coâng duïng leänh: duøng ñeå dôøi vaø xoay ñoái töôïng
Caùch goïi leänh:
Modify / 3D Operation / Align
Al8
Doøng leänh:
Select objects:
Select objects:
Specify first source point:
Specify first destination point:
Specify second source point:
Specify second destination point:
Specify third source point or : Nhaán ENTER.
Scale objects based on alignment points? [Yes/No] :
1.4 Heä thoáng toïa ñoä coá ñònh (WCS) vaø heä thoáng toïa ñoä ñònh vò laïi (UCS)
Trong AutoCAD (2D) söû duïng hai loaïi heä toïa ñoä. Ñoù laø heä toïa ñoä Ñeàcaùc vaø heä toïa ñoä Cöïc.
1.4.1 Heä toïa ñoä Ñeàcaùc
Ñieåm M trong heä toïa ñoä Ñeàcaùc coù daïng toïa ñoä laø: M (xo,yo).
M
r
X
1.4.2 Heä toïa ñoä Cöïc
r : baùn kính cöïc
: goùc cöïc
Ox : truïc cöïc
Ñieåm M trong heä toïa ñoä cöïc coù daïng toïa ñoä laø : M (r, )
1.4.3 Bieåu töôïng heä toïa ñoä maùy vaø heä toïa ñoä do ngöôøi söû duïng thieát laäp
Bieåu töôïng heä toïa ñoä maùy: WCS (World Coordinate System)
Bieåu töôïng heä toïa ñoä do ngöôøi söû thieát laäp: UCS (User Coordinate System)
Caùc thieát laäp lieân quan ñeán bieåu töôïng heä toïa ñoä:
View
Display
UCS Icon
Caùc löïa choïn trong UCS Icon:
On : Baät bieåu töôïng heä toïa ñoä treân maøn hình hay khung nhìn.
Origin :
Bieåu töôïng luoân luoân di chuyeån theo goác toïa ñoä (ñieåm (0,0,0) cuûa
UCS).
Properties… : Caùc tính chaát caøi ñaët bieåu töôïng UCS.
Hình aûnh bieåu töôïng xem tröôùc
Kieåu bieåu töôïng UCS
Kích côõ bieåu töôïng UCS
Maøu bieåu töôïng UCS
2. Caùc thao taùc cô baûn
2.1 Choïn ñoái töôïng
Khi thöïc hieän caùc leänh hieäu chænh (Modify), taïi doøng nhaéc “Select objects:” ta choïn caùc
ñoái töôïng ñeå thöïc hieän hieäu chænh theo caùc phöông phaùp sau:
2.1.1 Pickbox:
Duøng chuoät traùi ñeå choïn, moãi laàn chæ choïn ñöôïc moät ñoái töôïng.
Ví duï:
2.1.2 All
Taïi doøng nhaéc “Select objects:”, nhaäp ALL thì taát caû caùc ñoái
töôïng treân baûn veõ seõ ñöôïc choïn.
2.1.3 Auto
Taïi doøng nhaéc “Select objects:”: choïn 2 ñieåm ñeå xaùc ñònh khung
cöûa soå.
Choïn thuaän: Neáu ñieåm ñaàu tieân P1 naèm beân traùi, P2 naèm
beân phaûi thì nhöõng ñoái töôïng naøo naèm trong khung cöûa soå môùi ñöôïc choïn.
Choïn nghòch: Neáu ñieåm ñaàu tieân P1 naèm beân phaûi, P2 naèm
beân traùi thì nhöõng ñoái töôïng naøo naèm trong hoaëc giao vôùi khung cöûa soå thì
ñöôïc choïn.
2.2. Điều khiển tầm nhìn
2.2.1 Leänh ZOOM:
P2
P1
P1
P2
Caùch goïi leänh:
View / Zoom
Z8
Standard Toolbar hay Toolbar Zoom
Coâng duïng:
Realtime:
Hay
Extend: E
Hay
Window: W
Hay
Leänh Zoom duøng ñeå phoùng to hay thu nhoû baûn veõ trong khung nhìn hieän
haønh.
Doøng leänh:
Specify corner of window, enter a scale factor (nX or nXP), or
[All/Center/Dynamic/Extents/Previous/Scale/Window] :
Caùc löïa choïn:
Daïng maëc ñònh cuûa leänh Zoom.
Löïa choïn naøy duøng ñeå phoùng to hay thu nhoû toaøn boä baûn veõ.
Phoùng to caùc ñoái töôïng treân maøn hình tôùi khaû naêng lôùn nhaát coù theå. Toaøn boä
caùc ñoái töôïng treân baûn veõ ñeàu ñöôïc theå hieän leân maøn hình.
All: A
Hay
Phoùng to leân maøn hình phaàn hình aûnh cuûa ñoái töôïng ñöôïc xaùc ñònh bôûi khung
cöûa soå hình chöõ nhaät.
Previous: P
Hay
Taïo laïi toaøn boä maøn hình.
Neáu ñoái töôïng veõ vöôït quaù giôùi haïn baûn veõ, AutoCAD seõ phoùng hoaëc thu hình veà möùc ñoái töôïng
veõ.
Neáu ñoái töôïng veõ naèm trong giôùi haïn baûn veõ, AutoCAD seõ phoùng hoaëc thu hình veà möùc giôùi haïn
baûn veõ.
Trôû veà goùc quan saùt tröôùc ñoù.
1.2 Leänh PAN:
Coâng duïng:
Leänh Pan duøng ñeå di chuyeån taát caû caùc ñoái töôïng treân maøn hình.
Caùch goïi leänh:
View / Pan
Command: P8
Standard Toolbar
Bieåu töôïng N xuaát hieän leân maøn hình, duøng chuoät ñeå di chuyeån.
Ñeå thoaùt khoûi cheá ñoä Realtime, nhaán phím ESC hay click phaûi chuoät " Shortcut menu " Choïn
Exit.
Shortcut menu Zoom / Pan:
Baèng caùch Click chuoät phaûi trong khi thöïc hieän leänh
Zoom hay Pan, shortcut menu seõ xuaát hieän:
2.2.2. LÖnh ®Èy b¶n vÏ Pan
Menu bar
NhËp lÖnh
Toolbar
View\Pan
Pan hoÆc P
LÖnh Pan cho phÐp di chuyÓn vÞ trÝ b¶n vÏ so víi mµn h×nh ®Ó quan s¸t c¸c phÇn cÇn thiÕt cña
b¶n vÏ mµ kh«ng lµm thay ®æi ®é lín h×nh ¶nh b¶n vÏ.
2.3. Truy bắt đối tượng (Object Snap)
Trong AutoCAD ta coù theå truy baét ñieåm ñoái töôïng baèng hai phöông phaùp:
Truy baét ñieåm taïm truù:
Trong moãi laàn truy baét ñieåm chæ söû duïng moät phöông thöùc truy baét.
Truy baét ñieåm thöôøng truù:
- Xem thêm -