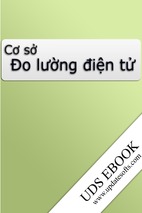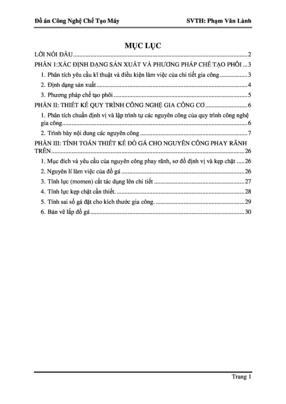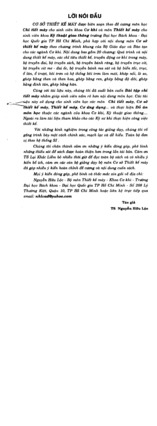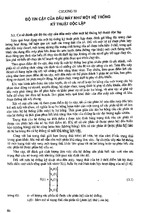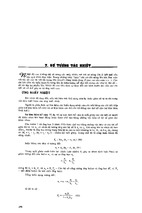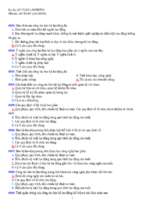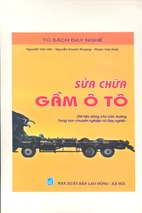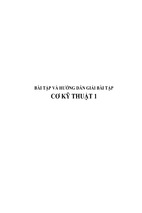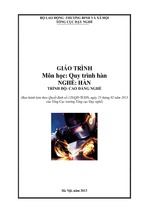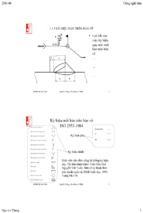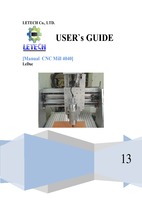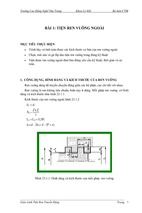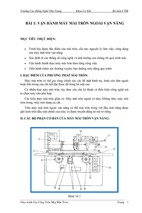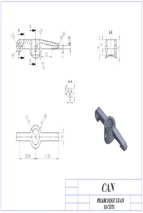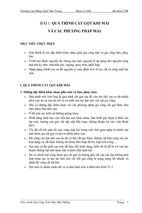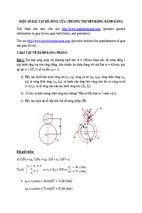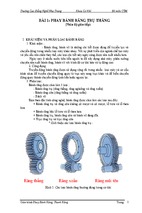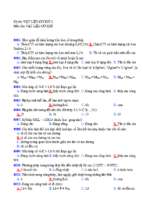Nguy~nChi Hung
www.advance-cad.com
...
Teii litu dO dltflC dang
Chi Himg
leY bAn quy~n
tae giA cho Nguyin
va thuQc slJ hau ella c8ng ty Trc1nl'I!n.
www.cachdung.com
-
www.advancecad.edu.vn
Trung Tâm Công Nghệ ADVANCE CAD
[Nguyễn Chí Hùng]
Mục lục
PHẦN 1: LẮP RÁP ................................................................................................................................. 3
1.
Quản Lý 1 Project Trong Inventor .................................................................................................... 4
2.
Giới Thiệu Môi Trường Assemblies ................................................................................................. 7
3.
Lệnh Place ..................................................................................................................................... 11
4.
Di Chuyển Các Chi Tiết ................................................................................................................. 16
5.
Bậc Tự Do Của Một Chi Tiết ......................................................................................................... 17
6.
Ràng Buộc Mate ............................................................................................................................ 19
A.
Mate1.iam.................................................................................................................................. 20
B.
Mate2.iam.................................................................................................................................. 24
7.
Ràng Buộc Insert ........................................................................................................................... 26
8.
Ràng Buộc Offset .......................................................................................................................... 27
9.
Ràng Buộc Angle........................................................................................................................... 29
10.
Ràng Buộc Tangent ................................................................................................................... 33
11.
Lệnh Assemble .......................................................................................................................... 35
12.
Kiểm Tra Giao Nhau, Va Chạm ................................................................................................. 40
Công Ty Đầu Tư Và Phát Triển Công Nghiệp Phụ Trợ Trần Yến |
www.cachdung.com
-
www.advancecad.edu.vn
1
Trung Tâm Công Nghệ ADVANCE CAD
[Nguyễn Chí Hùng]
PHẦN 1: LẮP RÁP
Công Ty Đầu Tư Và Phát Triển Công Nghiệp Phụ Trợ Trần Yến |
www.cachdung.com
-
www.advancecad.edu.vn
3
Trung Tâm Công Nghệ ADVANCE CAD
[Nguyễn Chí Hùng]
1. Quản Lý 1 Project Trong Inventor
1/ Click chọn Project > New > New Single User Project > Click Next
2/
Đặt tên cho Project
Chọn đường dẫn đến
thư muc quản lý dự án
Công Ty Đầu Tư Và Phát Triển Công Nghiệp Phụ Trợ Trần Yến |
www.cachdung.com
-
www.advancecad.edu.vn
4
Trung Tâm Công Nghệ ADVANCE CAD
ce
ca
d.
ed
u.
vn
[Nguyễn Chí Hùng]
an
Click Finish.
w
w
w
.a
dv
3/ Ta hiệu chỉnh cho dự án
Có rất nhiều tuỳ chỉnh
cho 1 dự án. Từ tiêu
chuẩn, thư viên màu
sắc, vật liệu, các font
chữ v.v.v. Ngoài ra ta
có thể tự tạo cho dự án
1 tiêu chuẩn riêng
nhưng lưu ý, khi sao
chép dữ liệu từ máy
này qua máy khác nhớ
mang theo bộ tiêu
chuẩn này.
Các bước dưới đây sẽ hướng dẫn hiệu chỉnh những cái cần thiết nhất.
Thư viện màu sắc, vật liệu : Để mặc định. Ngoài ra chúng ta
5
có thể tạo 1 màu sắc bất kỳ được tổ hợp từ 3 màu RGB và các
hiệu ứng, sau đó lưu vào 1 thư viện riêng và add vào dự án.
www.cachdung.com
www.advancecad.edu.vn
Công Ty Đầu Tư Và Phát Triển Công Nghiệp Phụ Trợ Trần Yến |
Trung Tâm Công Nghệ ADVANCE CAD
[Nguyễn Chí Hùng]
Click phải chuột chọn Edit nếu cần đổi đường dẫn đến folder
lưu trữ dữ liệu của toàn bộ dự án
Design Data: Đây là nơi chứa tất cả tiêu chuẩn về đường nét,
font chữ, ký hiệu v.v.v Ta cũng có thể tuỳ ý tạo layer, ký hiệu
v.v.v. và làm thành 1 design data riêng.
Template: Chứa các template, ta để mặc định nếu ta sài
template của inventor cung cấp và thay đổi đường dẫn đến 1
địa chỉ khác, mà ở đó ta đã xây dựng riêng các template.
Content Center Files : Nơi lưu trữ các file thư viện. Khi lấy 1
part nào từ thư viên Inventor, file đó sẽ được lưu vào đường
dẫn này. Khi copy qua máy tính khác, ta cần copy toàn bộ các
file của Project để tránh tình trạng đường dẫn thay đổi khi
copy qua máy khác dẫn đến lỗi
4/ Quy tắc đặt tên file
Giả sử ta có 1 dự án có mã số là MH370, chia ra làm 3 cụm lắp ráp nhỏ.
Cụm 1: Có 4 chi tiết
Cụm 2: Có 2 chi tiết
Cụm 3: Có 3 chi tiết
Ta sẽ đặt tên thứ tự các file như dưới để dễ quản lý, mã số bắt buộc phải ghi, phần đuôi là tên (có
thể có hoặc không)
Cụm lắp tổng :MH370.00.00_ten du an
Cụm lắp 1: MH370.01.00_ten cum lap
Part thứ nhất của cụm láp 1: MH370.01.01_ten chi tiet
Folder Content Center File sẽ chứa các file thư viên tiêu chuẩn như bulong đai ốc v.v.v khi mà ta
Place vào cụm lắp ráp.
Folder Design Data và Template sẽ sử dụng khi ta sài tiêu chuẩn riêng. Tất cả những gì ta tự tạo
thì nên save chung 1 folder có tên là iStandard và save lại.
Công Ty Đầu Tư Và Phát Triển Công Nghiệp Phụ Trợ Trần Yến |
www.cachdung.com
-
www.advancecad.edu.vn
6
Trung Tâm Công Nghệ ADVANCE CAD
[Nguyễn Chí Hùng]
2. Giới Thiệu Môi Trường Assemblies
Chọn Template Standard(mm).iam để vào môi trường lắp ráp theo hệ đơn vị Mét (Metric)
Nhấn mũi tên, sau đó nhấn vào ký hiệu cái gim (hướng mũi tên) để mở rộng các lệnh
Công Ty Đầu Tư Và Phát Triển Công Nghiệp Phụ Trợ Trần Yến |
www.cachdung.com
-
www.advancecad.edu.vn
7
Trung Tâm Công Nghệ ADVANCE CAD
[Nguyễn Chí Hùng]
Tab Assemble chứa các lệnh quan trọng để hỗ trợ lắp ráp các chi tiết như:
a/ Component
Place: Mang một chi tiết thiết kế hay từ thư viện vào môi trường lắp ráp.
Create: Thiết kế trực tiếp trong môi trường lắp ráp, ta có thể tham khảo các kích thước, đường
thẳng, mặt phẳng của môi trường lắp ráp.
Các lệnh thường ít dùng:
Công Ty Đầu Tư Và Phát Triển Công Nghiệp Phụ Trợ Trần Yến |
www.cachdung.com
-
www.advancecad.edu.vn
8
Trung Tâm Công Nghệ ADVANCE CAD
[Nguyễn Chí Hùng]
Replace: Sau khi ta mang một chi tiết A vào môi trường lắp ráp, ta muốn thay chi tiết A bằng 1
chi tiết mới B, ta nên dùng lệnh này vì khi đó, mọi đặc tính tương quan của A với các chi tiết
trong Assembly sẽ được chi tiết B kế thừa ( nếu có thể).
Make Layout: Vẽ một layout nền để bố trí các cụm lắp ráp
ShrinkWrap: Sau khi lắp ráp xong 1 cụm lắp nào đó, ví dụ như tủ điện chẳng hạn. Ta cần mang
tủ điện này lắp ráp vào 1 dây chuyền sản xuất. Khi này ta nên dùng lệnh này vì tất cả các chi tiết
sẽ được gom lại thành 1 đối tượng, ta có thể tuỳ chỉnh để mô hình trở nên nhẹ hơn, dễ nhìn hơn.
Ngoài ra ta còn có thể tính toán tổng khối lượng cho mô hình v.v.v
b/ Position
Free Move: di chuyển một chi tiết một cách tự do
Free Rotate: Xoay một chi tiết tự do
c/ Relationship
Constrain: Lệnh để tạo các loại ràng buộc cho các đối tượng
Assemble: Tự động tìm ràng buộc phù hợp giữa 2 đối tượng
Công Ty Đầu Tư Và Phát Triển Công Nghiệp Phụ Trợ Trần Yến |
www.cachdung.com
-
www.advancecad.edu.vn
9
Trung Tâm Công Nghệ ADVANCE CAD
[Nguyễn Chí Hùng]
Joint: Chọn 2 chi tiết A và B, lệnh này sẽ tự động tạo ra các ràng buộc theo yêu cầu của người
thiết kế.
Show: Chỉ ra các ràng buộc của chi tiết.
Show Sick: Chỉ ra các ràng buộc dư, lỗi của chi tiết
Hide All: Ẩn tất cả các ràng buộc
d/ Pattern
.a
dv
an
ce
ca
d.
ed
u.
vn
Pattern: Pattern một đối tượng theo 1 phương hoặc theo cung tròn
w
Mirror: Lấy đối xứng một đối tượng.
w
Copy: Sao chép 1 đối tượng thuộc file lắp ráp này
w
iCopy: Sao chép 1 file lắp ráp từ ngoài.
Phân tích bậc tự do. Kiểm tra số bậc tự do
của 1
e/ Create Substitutes
Thêm vào 1 file Part, 1 file Assembly
File Part, mô phỏng xem có sự va chạm
Sắp xếp các file
Với các chi tiết khác hay không
Đặt tên, tạo 1 Part tương đồng
f/ Work Features
Công Ty Đầu Tư Và Phát Triển Công Nghiệp Phụ Trợ Trần Yến |
www.cachdung.com
-
www.advancecad.edu.vn
10
Trung Tâm Công Nghệ ADVANCE CAD
[Nguyễn Chí Hùng]
Point: Toạ 1 điểm
Axis: Tạo 1 trục
Plane: Tạo một mặt phẳng
UCS: Tạo 1 hệ trục toạ độ
3. Lệnh Place
1/ Click Place
Công Ty Đầu Tư Và Phát Triển Công Nghiệp Phụ Trợ Trần Yến |
www.cachdung.com
-
www.advancecad.edu.vn
11
Trung Tâm Công Nghệ ADVANCE CAD
[Nguyễn Chí Hùng]
2/ Chọn vào file cần mang vào môi trường lắp ráp > Open
Ở ô files of type: Ta chọn các dạng file khác nhau:
ipt: file Part
iam: file lắp ráp
3/ Click vào màn hình mỗi 1 lần tương ứng với mang vào môi trường lắp ráp 1 file > Click phải
chuột lên màn hình > Create
Công Ty Đầu Tư Và Phát Triển Công Nghiệp Phụ Trợ Trần Yến |
www.cachdung.com
-
www.advancecad.edu.vn
12
Trung Tâm Công Nghệ ADVANCE CAD
[Nguyễn Chí Hùng]
Hoặc ta có thể mở một file Part, sau đó chỉnh chế độ View bằng cách click vào ký hiệu sau:
Sau khi chỉnh chế đô khung nhìn của sổ ta click vào chi tiết, giữ chuột, kéo rê và thả vào cửa sổ
Công Ty Đầu Tư Và Phát Triển Công Nghiệp Phụ Trợ Trần Yến |
www.cachdung.com
-
www.advancecad.edu.vn
13
Trung Tâm Công Nghệ ADVANCE CAD
[Nguyễn Chí Hùng]
Hoặc trên Model Tree, ta click vào chi tiết, giữ chuột, kéo rê và thả vào cửa sổ
Hoặc ta có thể kéo rê và thả chuột theo cách sau:
Công Ty Đầu Tư Và Phát Triển Công Nghiệp Phụ Trợ Trần Yến |
www.cachdung.com
-
www.advancecad.edu.vn
14
Trung Tâm Công Nghệ ADVANCE CAD
[Nguyễn Chí Hùng]
ce
ca
d.
ed
u.
vn
Khi ta cần mang vào môi trường lắp ráp 1 chi tiết giống với 1 chi tiết có sẵn trong môi trường lắp
ráp , ta có thể kéo rê và thả biểu tượng của file đó trên cây Assembly
w
w
w
.a
dv
an
Để xoá một chi tiết nào đó ra khỏi môi trường lắp ráp, ta có thể rê chuột đến chi tiết cần xoá
sao cho chi tiết đó sáng lên, nhấn giữ phím D, click phải chuột.
Công Ty Đầu Tư Và Phát Triển Công Nghiệp Phụ Trợ Trần Yến |
www.cachdung.com
-
www.advancecad.edu.vn
15
Trung Tâm Công Nghệ ADVANCE CAD
[Nguyễn Chí Hùng]
4. Di Chuyển Các Chi Tiết
1/ Grounded: Cố định 1 chi tiết
Click phải chuột vào chi tiết cần cố định > Chọn Ground
Tương tự muốn chi tiết di chuyển tự do, ta bỏ chọn Grounded
2/ Free Move
Ta click vào chi tiết kéo rê và thả đến vị trí mới, đối tượng nào được chọn sẽ di chuyển một cách
tự do mà không phụ thuộc vào các ràng buộc (Constrains). Sau khi kết thúc lệnh sẽ trở lại vị trí
như đã được ràng buộc
Công Ty Đầu Tư Và Phát Triển Công Nghiệp Phụ Trợ Trần Yến |
www.cachdung.com
-
www.advancecad.edu.vn
16
Trung Tâm Công Nghệ ADVANCE CAD
[Nguyễn Chí Hùng]
3/ Free Rotate: Xoay một chi tiết
Click lệnh Free Rotate > Click chọn vào chi tiết muốn xoay.
Hoặc Click chọn chi tiết > Nhấn phím G
Nhấn Esc để thoát khỏi lệnh hoặc Click phải chuột vào màn hình chọn OK
5. Bậc Tự Do Của Một Chi Tiết
1/ Vào tab View, chọn Degree of Freedom hoặc nhấn Ctrl + Shift + E
2/ Ta sẽ thấy ký hiệu bậc tự do trên mỗi chi tiết
Một chi tiết bị Ground thì sẽ mất 6 bậc tự do nên ta sẽ không thấy ký hiệu bậc tự do.
Ký hiệu mũi tên thẳng là bậc tự do tịnh tiến, vòng xoay tròn là bậc tự do quay quanh 1 trục
Công Ty Đầu Tư Và Phát Triển Công Nghiệp Phụ Trợ Trần Yến |
www.cachdung.com
-
www.advancecad.edu.vn
17
Trung Tâm Công Nghệ ADVANCE CAD
[Nguyễn Chí Hùng]
Ta thấy có 2 bậc tự do tịnh
tiến và 1 bậc tự do xoay
3/ Mô phỏng các bậc tự do của một chi tiết
Chọn Degree of Freedom
Analysis
Click Animate Freedom, sau đó click
vào chi tiết cần mô phỏng bậc tự do
Công Ty Đầu Tư Và Phát Triển Công Nghiệp Phụ Trợ Trần Yến |
www.cachdung.com
-
www.advancecad.edu.vn
18
Trung Tâm Công Nghệ ADVANCE CAD
[Nguyễn Chí Hùng]
6. Ràng Buộc Mate
Vào thư mục của chương này mở file Mate1.iam, ta thấy 2 chi tiết như hình
Click Constrain, chọn Mate > chọn đối tượng thứ nhất, sau đó chọn đối tượng thứ 2 (đối tượng
có thể là 1 đường thẳng, đường cong, một trục, một điểm, một mặt phẳng v.v.v)
Sau khi chọn 2 đối tượng xong > nhập vào giá trị offset > chọn hướng ràng buộc > Click OK
Công Ty Đầu Tư Và Phát Triển Công Nghiệp Phụ Trợ Trần Yến |
www.cachdung.com
-
www.advancecad.edu.vn
19
Trung Tâm Công Nghệ ADVANCE CAD
[Nguyễn Chí Hùng]
ed
u.
vn
A. Mate1.iam
w
.a
dv
an
ce
ca
d.
Ta Click chọn 2 mặt phẳng, nhập giá trị offset = 0 > Tuỳ chỉnh hướng tạo ràng buộc, ta sẽ thấy
như hình dưới, 2 mặt phẳng đã được ràng buộc trùng nhau.
w
w
Tiếp tục ta tạo ràng buộc cho 2 mặt phẳng ( hướng mũi tên)
Cuối cùng ta thấy như hình dưới
Công Ty Đầu Tư Và Phát Triển Công Nghiệp Phụ Trợ Trần Yến |
www.cachdung.com
-
www.advancecad.edu.vn
20
- Xem thêm -