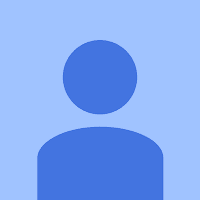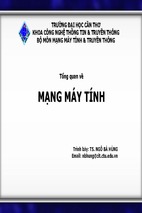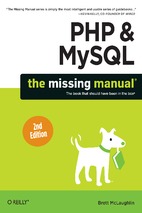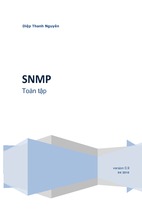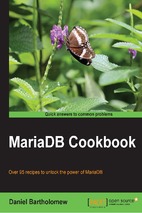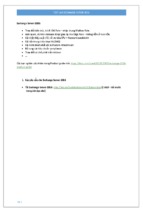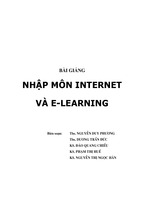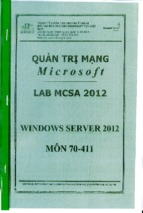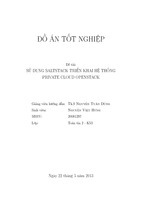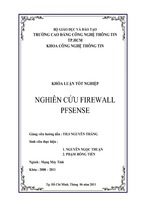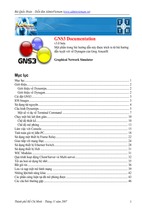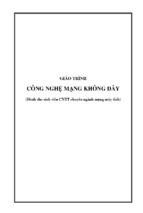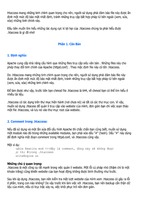Mô tả:
“Chuyên trang dành cho kỹ thuật viên tin học”
CHIA SẺ - KINH NGHIỆM - HỌC TẬP - THỦ THUẬT
Part 37 - Exchange Server - Internet Protocol
Trong các bài trước chúng ta đã biết cách tạo User Profile và check mail từ Exchange Server với tùy
chọn này nghĩa là bạn đang check mail bằng giao thức MAPI mà chỉ có khi cài Exchange mới có thể
vận hành được.
Bằng chứng là ta không thể check mail được từ Exchange bằng các giao thức như IMAP, POP3,
HTTP... vì mặc định sau khi cài đặt Exchange các giao thức này đã bị Disable. Vậy điểm khác biệt của
các giao thức này là như thế nào?:
- Với giao thức MAPI khi User check mail thì Exchange sẽ cho phép truy cập thẳng vào Mailbox
Database và kéo mail về Inbox. Nhưng việc này chỉ làm được trong môi trường mạng LAN mà thôi vì
vậy nếu bạn truy cập Mail từ ngoài vào thì không thể sử dụng giao thức này mà phải sử dụng các giao
thức như IMAP, HTTP...
- Với các giao thức IMAP, HTTP, PRC... vì lý do bảo mật Exchange không cho phép bạn truy cập thẳng
vào Mailbox Database nữa mà truy cập vào Access Login để kiểm tra tính xác thực. Sau khi kiểm tra
thông tin tài khoản của bạn hợp lý thì mới có thể vào Mailbox Database và kéo Mail về.
1 of 19
Như vậy trong bài này chúng ta sẽ tìm hiểu cách check mail bằng các giao thức HTTP, IMAP,.... trước
tiên bạn phải Enable các dịch vụ POP3 & IMAP lên bằng cách vào Services chuyển các dịch vụ
Microsoft Exchange IMAP4, Microsoft Exchange POP3 sang chế độ Automatic và Started các dịch
vụ này lên.
Màn hình sau khi hoàn tất
2 of 19
Tiếp theo ta phải cấu hình Service POP3 ở chế độ PlainText bằng cách chạy Exchange Power Shell
nhập lệnh
Set-PopSettings -LoginType PlainTextLogin
Và kiểm tra bằng lệnh
Get-PopSettings
Phải xác nhận rằng dòng Login Type là PlainTextLogin
3 of 19
Tiếp đến bạn vào Server Configuration chọn Hub Transport để cấu hình SMTP chứng thực theo cơ
chế Basic
Nhấp phải vào Client SERVER chọn Properties
Bỏ mục offer Basic authentication only after starting TLS trong Tab Authentication đi
4 of 19
Tiếp tục tại Tab Permission Groups chọn Anonymous users
5 of 19
Làm tương tự cho Default SERVER
Bây giờ chúng ta tiến hành Test thử gởi Mail bằng các dịch vụ xem sao
Trong bài này chúng ta không dùng MOO nữa mà dùng Outlook Express. Đầu tiên tôi chọn dịch vụ
POP3 để Test xem
6 of 19
Và gởi thử Mail từ gccom1 đến cho gccom2
Nhận thấy gccom2 nhận được tốt
7 of 19
Như vậy chúng ta đã hoàn tất gởi và nhận Mail với giao thức SMTP & POP3
Bây giờ tôi cấu hình thử gởi và nhận Mail với giao thức SMTPs & POP3s bằng cách vào Menu Tools
chọn Accounts
Chọn Account vừa tạo lúc nãy cho gccom1
8 of 19
Bạn nhận thấy mặc định trong Tab Advanced SSL không được chọn
Chọn như trong hình để Enable SSL lên
9 of 19
Trở lại OE từ gccom1 gởi mail cho gccom2 thấy nhận tốt.
Như vậy chúng ta đã hoàn tất gởi và nhận Mail với giao thức SMTPs & POP3s
Tiếp theo ta sẽ cấu hình để có thể gởi và nhận Mail theo giao thức SMTP & IMAP4
Đầu tiên bạn cấu hình cho Service IMAP4 chứng thực ở chế độ PlainText bằng cách chạy Exchange
Power Shell nhập lệnh
Set-ImapSettings -LoginType PlainTextLogin
Và kiểm tra bằng lệnh
Get-ImapSettings
10 of 19
Phải xác nhận rằng dòng Login Type là PlainTextLogin
Xóa Account gccom1 trong OE đi và tạo lại mới tuy nhiên trong cửa sổ E-mail Server Names của OE
bạn chọn giao thức là IMAP
11 of 19
Và gởi thử Mail từ gccom1 đến cho gccom2 thấy gccom2 nhận tốt
Như vậy chúng ta đã hoàn tất gởi và nhận Mail với giao thức SMTP & IMAP4
Mặc định máy bạn sau khi cài IIS rồi và đã xin Certificate cho Web Server (SSL) thì khi cài thêm
Microsoft Office Outlook tự động MOO sẽ cấu hình luôn cho ta một Web Mail tương ứng có địa chỉ
là:
https:///owa
Tuy nhiên vì lý do bảo mật nên chúng ta chỉ có thể truy cập Web Mail này thông qua giao thức HTTPs
mà thôi
Giả sử tôi đăng nhập vào gccom1
12 of 19
Nhận thấy màn hình Web Mail tương tự như MOO vậy
13 of 19
Và tôi thử gởi một Mail đến cho gccom2
Nhận thấy gccom2 nhận Mail tốt
14 of 19
Như vậy đến đây tôi đã truy cập thành công Mail thành công với giao thức HTTPs
Bây giờ tôi sẽ tiến hành cấu hình sao cho ta vừa có thể truy cập theo giao thức HTTPs vừa có thể truy
cập theo giao thức HTTP
Bạn vào IIS nhấp phải vào Default Website chọn Properties chọn tiếp Tab Directory Sercurity.
Nhấp vào Edit trong Secure communications
15 of 19
Bỏ mục Require secure channel (SSL) trong Secure communications đi
Đến đây ta đã hoàn tất truy cập Mail theo giao thức HTTP & HTTPs tuy nhiên thay vì phải nhập dòng
16 of 19
địa chỉ https:///owa quá dài dòng và khó nhớ tôi muốn chỉ nhập vào một
địa chỉ dễ nhớ hơn và sau đó nó sẽ tự chuyển đến dòng Address dài dòng ấy
Chẳng hạn tôi muốn nhập vào mail.gcom.net thì sẽ tự chuyển đến https:///owa và vậy tôi phải tạo một Alias mail trong DNS (Xem lại bài DNS)
Tiếp tục tạo một Website mới trang IIS với Host header là mail.gccom.net (Xem lại bài IIS)
Nhấp phải vào Website vừa tạo chọn Properties chọn Tab Home Directory
Chọn tiếp A redirection to a URL và nhập dòng https:///owa vào
17 of 19
Mở IE lên nhập mail.gccom.net vào thanh Address
Nhận thấy trang Web sẽ tự chuyển đến địa chỉ https:///owa
18 of 19
OK mình vừa trình bày xong phần Internet Protocol của Exchange Server 2007 trong 70-236 của MCSA.
Công ty TNHH đầu tư phát triển tin học GC Com
Chuyên trang kỹ thuật máy vi tính cho kỹ thuật viên tin học
Điện thoại: (073) - 3.511.373 - 6.274.294
Website:
http://www.gccom.net
19 of 19
- Xem thêm -